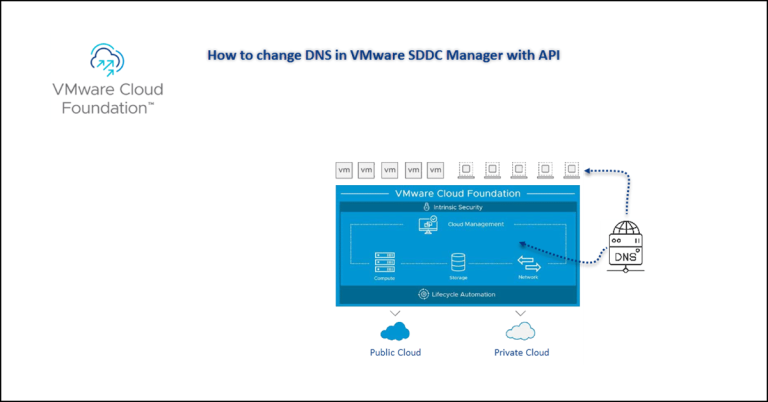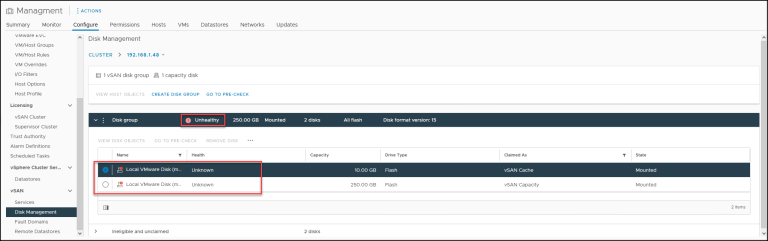Merhaba arkadaşlar bu makalemizde GLPI 10 yazılımının LAMP stack (Linux, Apache, MariaDB, PHP) üzerine kurulumunu anlatacağım.
Bileşenler: Ubuntu 22.04 TLS, Apache 2, MariaDB 10.6, PHP 7.4
Kurulumdaki tüm komutlar “root” seviyesine geçtikten sonra çalıştırılmıştır. Root seviyesine geçmek için bu komutu kullanabilirsiniz.
sudo su
Linux sunucu kurulumundan sonra sunucu paket güncellemeleri yapılır.
sudo apt update
sudo apt upgrade
Apache 2 Kurulumu;
sudo apt update
sudo apt install apache2
Kurulan Apache 2 servisinin durumuna aşağıdaki komutla bakılabilir.
systemctl status apache2
Ubuntu Firewall’da uygulama listelenip, izin verilir;
sudo ufw app list
sudo ufw allow in “Apache”
Ubuntu Firewall’da izin verildikten sonra sunucu IP adresini tarayıcınıza yazarak Apache’nin çalışıp çalışmadığı görebilirsiniz.

MariaDB Kurulumu;
sudo apt update
sudo apt install mariadb-server mariadb-client
sudo mysql_secure_installation


Sudo mariadb komutu ile DB erişip bu komutları çalıştırıyoruz. Tabi siz kendi sisteminize göre değişiklik yapabilirsiniz
CREATE DATABASE glpi;
CREATE USER ‘glpi’@’localhost’ IDENTIFIED BY ‘ŞİFRENİZ’;
GRANT ALL PRIVILEGES ON glpi.* TO ‘glpi’@’localhost’;
FLUSH PRIVILEGES;
exit;

MariaDB servis durumu kontrol edilebilirsiniz.
systemctl status mariadb
PHP Kurulumu;
sudo apt update
sudo apt install php libapache2-mod-php php-mysql php-curl php-gd php-imagick php-intl php-apcu php-memcache php-imap php-mysql php-cas php-ldap php-tidy php-pear php-xmlrpc php-pspell php-mbstring php-json php-xml
Linux üzerine Apache, MariaDB ve PHP gereksinimleri kurulmuş oldu.
Şimdi Apache üzerine GLPI yazılımı için bir sanal host (virtualhost) oluşuruyoruz
sudo mkdir /var/www/glpi
sudo chown -R $USER:$USER /var/www/glpi
sudo vim /etc/apache2/sites-available/glpi.conf
Apache glpi.conf dosyasını kendi sistemimize göre düzenliyoruz.
<VirtualHost *:80>
ServerName ZEKIGLPI
ServerAlias glpi.zekisukut.net
ServerAdmin zeki@zekisukut.net
DocumentRoot /var/www/glpi
ErrorLog ${APACHE_LOG_DIR}/error.log
CustomLog ${APACHE_LOG_DIR}/access.log combined
</VirtualHost>
Virtualhost Apache servisinde aktive ediyoruz.
sudo a2ensite glpi
Apache ile gelen varsayılan sayfayı kapatıyoruz.
sudo a2dissite 000-default
Apache servisi yeniden başlatıyoruz.
systemctl reload apache2
Sunucumuza wget kurulumunu yapıyoruz.
sudo apt-get -y install wget
Güncel GLPI sürümünü indiriyoruz
wget https://github.com/glpi-project/glpi/releases/download/10.0.0/glpi-10.0.0.tgz
Sonra bu dosyalar arşivden çıkarıyoruz ve “/var/www/glpi” dizinine taşıyoruz.
tar xfv glpi-10.0.0.tgz
mv glpi/* /var/www/glpi
Taşınan dosyalar kontrol ediyoruz.
ls /var/www/glpi
Dosyaların sahipliği alıyoruz.
sudo chown www-data:www-data -R /var/www/glpi
Burada dikkat edilmesi gereken “glpi:glpi” değişkeni ve “var/www/glpi” değişkeni için kendi kurulumunuzda kullanılan değerlerin kullanılmasıdır.
Tüm kurulum için bu dokümandaki komutlar kullanıldıysa herhangi bir değişiklik yapmaya gerek yoktur.
Sonraki aşamada GLPI arayüz kurulumu için web tarayıcısına daha önce Apache konfigürasyonunda ServerAlias tanımına yazılan alan adı yazılır.
Bu kurulumda kullanılan alan adı: glpi.zekisukut.net
(Bilgisayarınızın ilgili alan adına erişim sağlaması için DNS yönlendirmesinin yapılması gerekir.)
apt-get install php8.1-bz2
/etc/apache2/apache2.conf dosyasında bu ayar yapılacak
<Directory /var/www/> Options Indexes FollowSymLinks AllowOverride None -> AllowOverride All Require all granted</Directory>
Bu işlemleri tamamladıktan sonra GLPI uygulamasına erişim sağlayabilirsiniz.