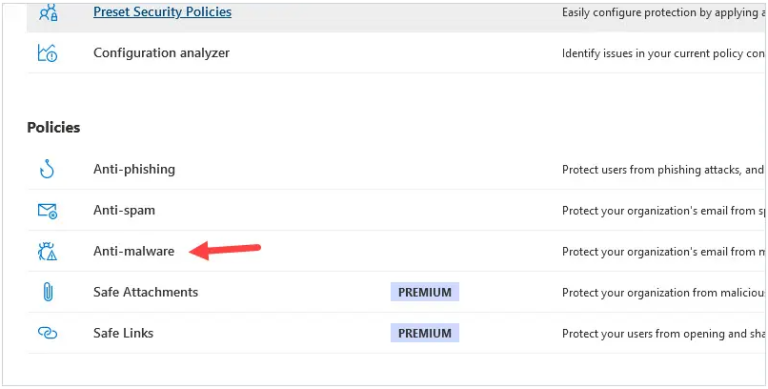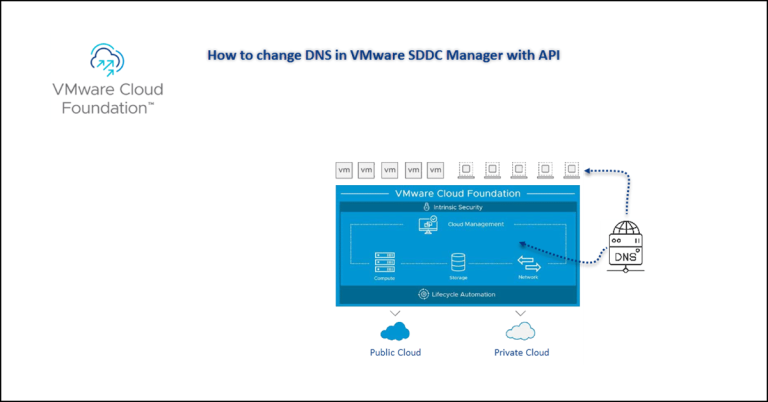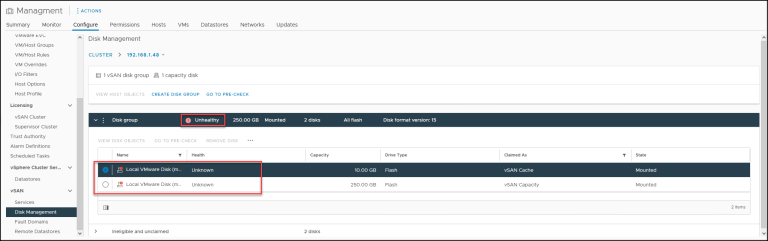Exchange Server 2016 Kurulum Öncesi Yapılması Gerekenler
Powershell’i ( Run As Administrator ) olarak çalıştırın ve aşağıdaki komutları çalıştırın
Install-WindowsFeature RSAT-ADDS

Bu komu kullanılmazsa ikinci yol olarak Features’ları manuel olarak kurulum yapabiliriz.
Install-WindowsFeature NET-Framework-45-Features, RPC-over-HTTP-proxy, RSAT-Clustering, Web-Mgmt-Console, WAS-Process-Model, Web-Asp-Net45, Web-Basic-Auth, Web-Client-Auth, Web-Digest-Auth, Web-Dir-Browsing, Web-Dyn-Compression, Web-Http-Errors, Web-Http-Logging, Web-Http-Redirect, Web-Http-Tracing, Web-ISAPI-Ext, Web-ISAPI-Filter, Web-Lgcy-Mgmt-Console, Web-Metabase, Web-Mgmt-Console, Web-Mgmt-Service, Web-Net-Ext45, Web-Request-Monitor, Web-Server, Web-Stat-Compression, Web-Static-Content, Web-Windows-Auth, Web-WMI, Windows-Identity-Foundation

Server Manager konsolunu açıyoruz. Dashboard ekranında Add roles and Features tikliyoruz.
Add Roles and Features Wizard bilgi ekrani geliyor karşımıza kuruluma devam etmek için Next diyerek devam ediyoruz.

Select Installation Type ekranında Role-based or Features-based Installation kurulum standart bildiğimiz rol ve özelliklerin kurulumunu yapabileceğimiz bölümdür. Biz Web Server (IIS) rolünün kurulumu yapacağımız için Role-based or Features-based Installation seçerek Next diyerek devam ediyoruz.

Select destination server ekranında kurulumu hangi sunucu üzerinde yapılacak ise o sunucuyu seçmemiz gerekiyor. Ben ZekiExm01 üzerinde Web Server (IIS) rollerinin kurulumunu yaparak yapılandıracağımız için bu sunucumu seçiyoruz ve Next diyerek yapılandırmaya devam ediyoruz.

Select server roles ekraninda Windows Server 2016 üzerinde Exchange Server 2016 kurulum için gerekli olan Web Server (IIS) rolünün kurulumunu gerçekleştireceğimiz için Web Server (IIS) rollerini işaretliyoruz.

Web Server (IIS) rolünü seçtiğimizde Add Roles and Features Wizard ekrani geliyor karşımıza Web Server (IIS) rolü ile birlikte Web Server (IIS) rolünün kurulumu için Management Tools altında bulunan IIS Management Tools özelliğinin kurulması gerektiğini belirtiyor bizlere kurulumu devam etmek için Add Required Features diyerek bu özelliğinde kurulmasi sağlıyoruz.

Select destination server ekranında Web Server (IIS) rolleri kuruluma hazir Next diyerek devam ediyoruz.

Select features ekraninda Windows Server 2016 üzerinde Exchange Server 2016 kurulumu için gerekli olan Features ( Özellik ) seçerek kurulumlarını sağlıyoruz.
.NET Framework 4.5 altinda bulunan ASP.NET 4.5, HTTP Activation ve Message Queuing (MSMQ) Activation Features ( Özellik ) sırayla seçiyoruz.

HTTP Activation seçtiğimizde Add Roles and Features Wizard ekrani geliyor karşımıza HTTP Activation özelliği ile birlikte Web Server (IIS) rolü altindaki bazi özelliklerinin kurulması gerektiğini belirtiyor bizlere kurulumu devam etmek için Add Required Features diyerek kurulumunu sağliyouz.

Message Queuing (MSMQ) Activation seçtiğimizde Add Roles and Features Wizard ekrani geliyor karşımıza Message Queuing (MSMQ) Activation özelliği ile birlikte Message Queuing Services özelliği altinda bulunan Message Queuing Server özelliğinin kurulması gerektiğini belirtiyor bizlere kurulumu devam etmek için Add Required Features diyerek kurulumunu sağliyouz.




Remote Server Administration Tools altinda bulunan Features Administration Tools ve Failover Clustering Tools altindaki Failover Cluster Management Tools,Failover Cluster Modele for Windows PowerShell ve Failover Cluster Command Interface seçiyoruz.

Remote Server Administration Tools altinda bulunan Role Administration Tools altindaki AD DS and AD LDS Tools seçiyoruz. AD DS and AD LDS Tools seçtiğimizde AD DS and AD LDS Tools ile birlikte AD DS and AD LDS Tools altinda bulunan Active Directory module for Windows PowerShell ve AD DS Tools altinda bulunan Active Directory Administrative Center,AD DS Snap-Ins and Command-Line Tools ve AD LDS Snap-Ins and Command-Line Tool özelliklerininde kurulacağını görüyoruz

RPC over HTTP Proxy kurulmasi için seçiyoruz.

RPC over HTTP Proxy seçtiğimizde Add Roles and Features Wizard ekrani geliyor karşımıza RPC over HTTP Proxy özelliği ile birlikte Web Server (IIS) rolü altindaki bazi özelliklerinin kurulması gerektiğini belirtiyor bizlere kurulumu devam etmek için Add Required Features diyerek kurulumunu sağliyouz.

Windows Process Activation Service altindaki Process Model ve Configuration APIs Features ( Özellik ) kurulması için seçiyoruz.
Select Features ekraninda gerekli Features ( Özellik ) seçtikten sonra Next diyerek devam ediyoruz.

Web Server Role (IIS) rolü için bilgi ekranı geliyor karşımıza Next diyerek devam ediyoruz.

Web Server (IIS) rolü için Select role services ekranında Windows Server 2016 üzerinde Exchange Server 2016 için gerekli olan Web Server (IIS ) rolünün servislerini seçiyoruz.



Web Server (IIS) rolü için Select role services ekranında Windows Server 2016 üzerinde Exchange Server 2016 için gerekli olan Web Server (IIS ) rolünün servislerini seçtikten sonra Next diyerek devam ediyoruz.

Confirm installation selections ekranında Web Server (IIS ) rolü ile birlikte seçtiğimiz Features ( Özellik ) listesini görüyoruz. Kurulumlar tamamlandıktan sonra sunucunun otomatik olarak restart etmek istersek eğer Restart the destination server automatically if required seçeneğini işaretlememiz gerekiyor.
Web Server (IIS ) rolü ile birlikte Features ( Özellik ) kurulumu tamamlandıktan sonra sunucumuzun otomatik olarak restart için Restart the destination server automatically if required seçeneğini işaretliyoruz karşıma gelen uyarı ekranında Yes diyoruz.
Confirm installation selections ekranında Install diyerek Web Server (IIS ) rolü ile birlikte Features ( Özellik ) kuruluma başlatıyoruz.

Installation progress ekranında Web Server (IIS ) rolü ile birlikte Features ( Özellik ) kurulumuna başlandığını görüyoruz.


Sunucumuz restart olduktan sonra Web Server (IIS ) rolü ile birlikte Features ( Özellik ) kurulumunun başarılı bir şekilde tamamlandığını görüyoruz.

Sunucumuz üzerinde Roles ( Rol ) ve Features ( Özellik ) kurulumlarini PowerShell ya da Server Manager ile tamamladıktan ve sunucumuz üzerine Microsoft Unified Communications Managed API 4.0 Runtime kurulumu tamamladiktan sonra Active Directory yapısını Exchange Server 2016 kurulumu için hazirlamamiz gerekmektedir. Bunun için Start => Command Prompt ( Cmd ) sağ tuş Run as administrator olarak çalıştırıyoruz ve aşağıdaki komutlar Exchange Server 2016 Installation Drive içerisinde setup.exe nin bulundugu dizin içerisinde çalıştırıyoruz.
Forest ve Domain bazında çalıştırılması gereken komutları çalıştırmayla başlayalım. İşlemler için kullanacağınız hesabın aşağıdaki gruplara üye olması gerekmektedir.
- Enterprise Admin
- Domain Admin
- Schema Admin
Aşağıdaki komutları sırasıyla Exchange Server 2016 kurulumunu yapacağımız sunucu üzerinde çalıştırmaya başlayalım. İlk komut Schema üzerinde ilgili Exchange Server 2016 Attribute’lerini ekleyecektir. İkinci ve üçüncü komutlar ise ilgili grupları yaratıp yetkilendirme yapacaklardır
- setup.exe /prepareschema /IAcceptExchangeServerLicenseTerms
- setup.exe /preparead /organizationname: “<organization name>” /IAcceptExchangeServerLicenseTerms
- setup.exe /preparedomain /IAcceptExchangeServerLicenseTerms
Mevcut yapımız içinde birden fazla Domain ya da Child Domain varsa yukarıdaki ikinci ve üçüncü komutu kullanmış olduğunuz Domain yapılariniz için tekrar tekrar çalıştırabilirsiniz. Aynı zamanda aynı komutu tekrar kullanmak yerine üçüncü komut için /PrepareAllDomains parametresini de kullanabilirsiniz.




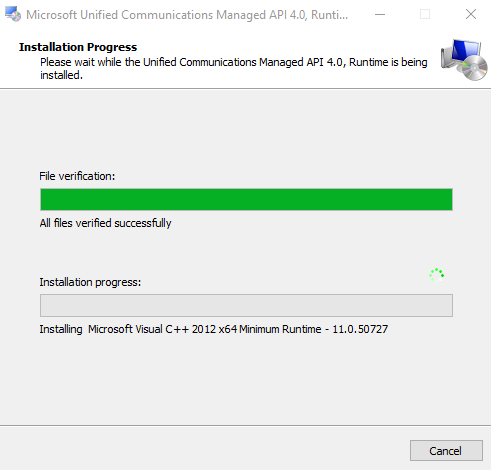


Windows Server 2016 sunucumuz üzerinde Roles ( Rol ) ve Features ( Özellik ) kurulumlarını PowerShell ya da Server Manager ile tamamladıktan ve Microsoft Unified Communications Managed API 4.0 Runtime kurulumuna tamamladıktan sonra Windows Server 2016 üzerinde Exchange Server 2016 kurulumuna geçebilirsiniz.
Exchange Server 2016 Kurulum
Check for Updates ekrani geliyor karşımıza Exchange Server 2016 kurulumu öncesinde updateleri check eden bir ekrandir. Eğer Exchange Server 2016 ve işletim sistemi üzerindeki tüm updateleri yüklediyseniz updateleri kontrol etmeden devam edebilirsiniz ya da sunucunuz internet bağlantisi varsa Exchange Server 2016 updateler kontrol ederek gerekli updateleri indirmesini ve otomatik yüklemesini sağlayabilirisiniz.
Check for Updates ekraninda Don’t Chech for updates right now diyerek updateleri kontrol etmeden Next diyerek devam ediyoruz.

Copying Files ekraninda Exchange Server 2016 kurulumu için gerekli olan kurulum dosyalarının işletim sistemi üzerine kopyalanmasını başlaniyor.


Intdoduction ekraninda Exchange Server 2016 hakkında genel bir bilgi ve özet veriyor. Next diyerek devam ediyoruz.

License Agreement ekranı geliyor karşımıza Exchange Server 2016 kurulumu için Lisans anlaşmasini kabul ederek kurulum için Next diyerek devam ediyoruz.

Recommended Settings ekraninda Use recommended settings ve Don’t use recommended settings seçenekleri bulunmaktadir. Use recommended settings seçeneği, oluşan bazı hata durumlarında otomatik olarak online bilgi bankalarının kontrol edilmesini ve eşleşen bir çözüm varsa gösterilmesini sağlar. Ama bunun yanında Exchange Server özellikleriyle ilgili bazı kullanım istatistiklerini de Microsoft’a göndermeyi kabul etmiş olursunuz. Don’t use recommended settings seçeneğinde bu fonksiyonları devre dışı bırakabilirsiniz.
Recommended Settings ekraninda Use recommended settings’i işaretliyoruz ve sonraki kurulum adimina geçmek için Next diyerek devam ediyoruz.

Server Roles ekranina kadar Exchange Server 2013 ile ayni kurulum adimlari devam etmekteydi. Exchange Server 2013 Server Roles ekraninda Mailbox role,Client Acces role ve Edge Server role bulunmaktaydi. Edge Server role ( Exchange Server 2013 Service Pack 1 ile geri gelmişti ). Exchange Server 2016 aşağıdaki ekranda görüleceği üzere Multi Roles yapısından Single Roles yapısına geçildiğini görüyoruz. Yani Mailbox Role ve Edge Server role bulunmaktadır.
Management tools ise hangi seçeneği seçerseniz seçin işaretli olarak gelecektir. Tabi ki de Edge transport ile Mailbox rolünü aynı sunucuya kuramıyorsunuz. Bu sebepten hangi rolü seçerseniz diğeri pasif tarafa geçecektir.
En altta bulunan Automatically install Windows Server roles and features that are required to install Exchange Server seçeneği Exchange Server 2016 çalışması için gerekli olan Roles ( Rol ) ve Features ( Özellik ) kurulumu yapılmadıysa kurulum sirasinda yükleminizi otomatik olarak sağlamaktadır.

Server Roles ekraninda Mailbox Role ve Automatically install Windows Server roles and features that are required to install Exchange Server seçtikten sonra Next diyerek devam ediyoruz.

Installation Space and Location ekraninda Exchange Server 2016 kurulumu için gerekli olan disk alanını ve kurulacak olan dizin yolunu görmekteyiz. Ben default gelen ayarlarda herhangi bir değişiklik yapmadan Next devam ediyoruz.

Malware Protection Settings ekrani Exchange Server 2013 ile birlikte gelen bir özellikti Exchange Server 2013 kendi güvenliğini ve mail güvenliğini Malware Protection özelliği ile kendi üzerinde yapabilmekteydi. Exchange Server 2013 ile gelen bu özellik ile gerek sunucu üzerine gelen maillerin içeriğini gerekse maillerin spam olup olmadiklarini kontrol edebiliyorduk. Exchange Server 2016 Malware Protection Settings özelliğini çalıştırmak istemiyorum bu nedenle No diyerek Next diyerek kuruluma



Readiness Checks ekraninda Exchange Server 2016 kurulumu için gerekli olan konfigürasyonu kontrol ediyoruz. Eğer sunucumuz üzerinde herhangi bir hata aldıysak verilen hatayı kontrol ederek eksiklikleri tamamlayabiliriz.

Setup Progress ekranında Exchange Server 2016 kurulum adımları başlıyor.


Setup Completed ekraninda Exchange Server 2016 kurulumu başarılı bir şekilde tamamlaniyor. Sunucumuzu restart etmek için Finish diyerek sunucumuzu restart edebilirsiniz.
Setup Completed ekraninda ben sunucumu restart etmeden Launch Exchange Administration Center after finishing Exchange setupişaretleyerek Finish diyoruz ve Exchange Admin Center konsolunun açılmasini sağlıyoruz.