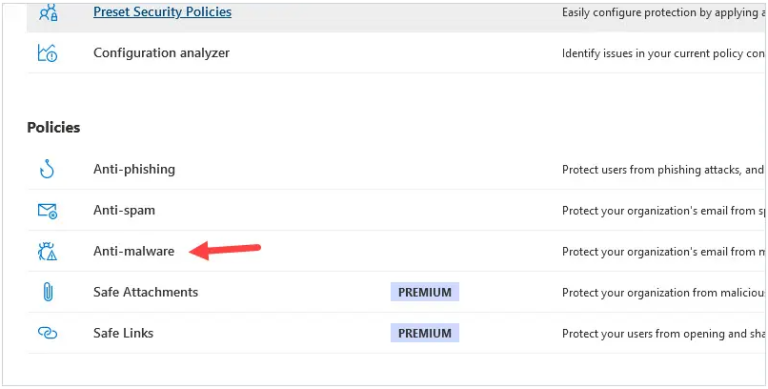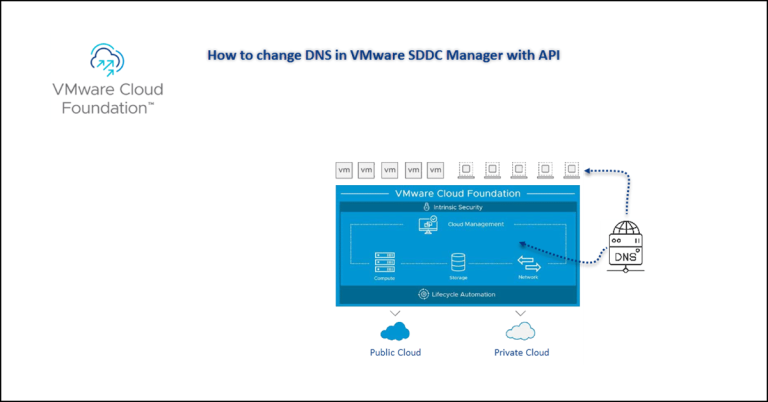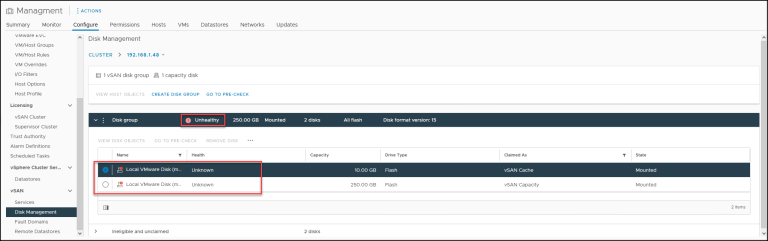Merhaba arkadaşlar bu yazımızda Exchange Online Sınırsız Arşiv Oluşturmadan bahsedeceğiz. Exchange Online ve Microsoft 365 paketlerinin birçoğu, kullanıcılarına mail arşivleme seçeneği sunmaktadır. Bu seçenek genellikle mailbox’ın dolması durumunda ek bir mail alanı olarak kullanılırken, bazı durumlarda ise gelen kutusunda belirli süre aralıklarında mail saklamak için tercih edilebilir.
Microsoft 365 Arşiv Boyutları
Microsoft’un Exchange Online ve Microsoft 365 planlarında sunulan farklı özellikler, işletmelerin ihtiyaçlarına uygun esnek çözümler sunar. Temel farklara bakacak olursak Plan 1’de kullanıcı başına 50 GB’lık bir mailbox boyutu sunulurken, Plan 2’de bu boyut 100 GB’a yükseltilir. Bu, Plan 2’nin daha büyük veri depolama ihtiyaçlarına sahip işletmeler için ideal olduğunu gösterir.
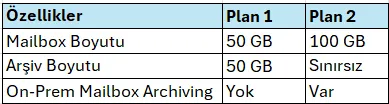
Ancak, en dikkat çekici farklılık arşiv boyutlarıdır. Plan 1’de, kullanıcı başına 50 GB’lık bir arşiv boyutu bulunurken, Plan 2’de sınırsız arşiv boyutu sunulur. Bu, Plan 2’nin özellikle uzun vadeli veri saklama ve yasal gereksinimlere uygunluk açısından daha avantajlı olduğunu gösterir.
Ayrıca, Plan 2’nin On-Prem Mailbox Archiving özelliğine sahip olduğunu belirtmek önemlidir. Bu özellik, kuruluşların kendi altyapılarında (On-Premises) mailbox arşivleme işlevselliğine erişim sağlar. Bu, daha karmaşık altyapı gereksinimlerine sahip kuruluşlar için önemli bir avantajdır.
Exchange ve Office 365 Otomatik Arşiv Oluşturma
Exchange ve Office 365 paketlerinde otomatik arşiv özelliğini aktif edebilmek için belirli kurallar yazmamız gerekmektedir.
Exchange Admin Center sayfasından tüm mail adreslerimizi mailboxes bölümünden listeliyoruz. Otomatik arşiv özelliğini açacağımız hesabın üzerine tıklıyoruz. Others üzerinden Manage Mailbox Archive özelliğini Enabled olarak ayarlıyoruz.
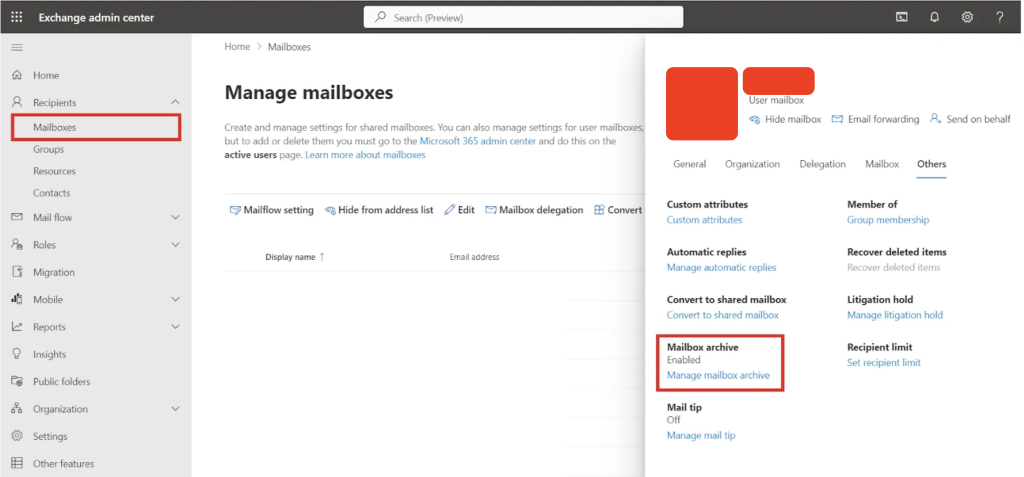
Otomatik mail arşiv özelliğini aktif etmek istediğimiz hesabı ayarladıktan sonra Microsoft Purview bölümünden ilke oluşturuyoruz. Data Lifecycle Management bölümünde Default MRM Policy ilkesi hazır bir şablon olarak gelecektir. Bu bölümden hangi süreyle mailbox’ın silinmesi, taşınması veya arşivlenmesi gerektiğinin kuralını belirliyoruz. Biz yeni bir ilke kuralı oluşturmak için MRM Saklama Etiketleri bölümünden kendi etiketimizi oluşturacağız.
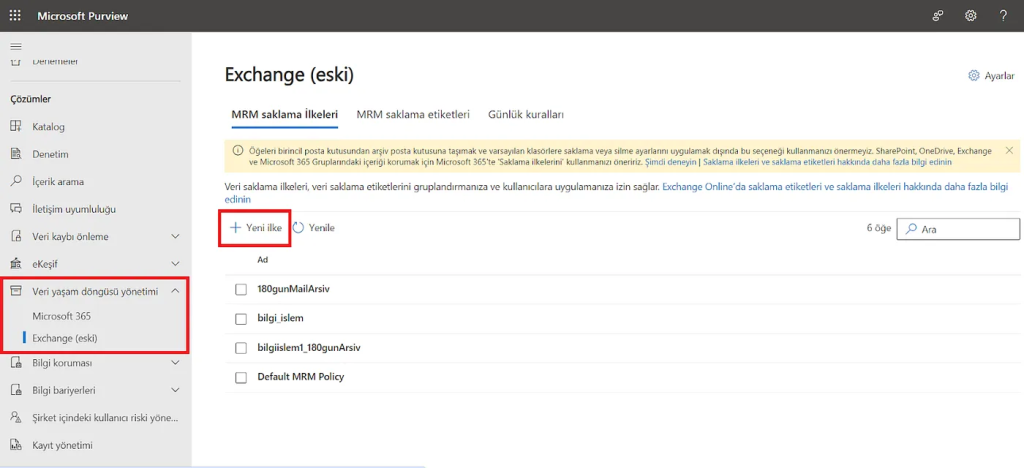
MRM Saklama Etiketleri bölümünde bizi hazır etiketler karşılıyor. Yeni etiket ekleye tıklayarak kendimize yeni bir etiket oluşturuyoruz.
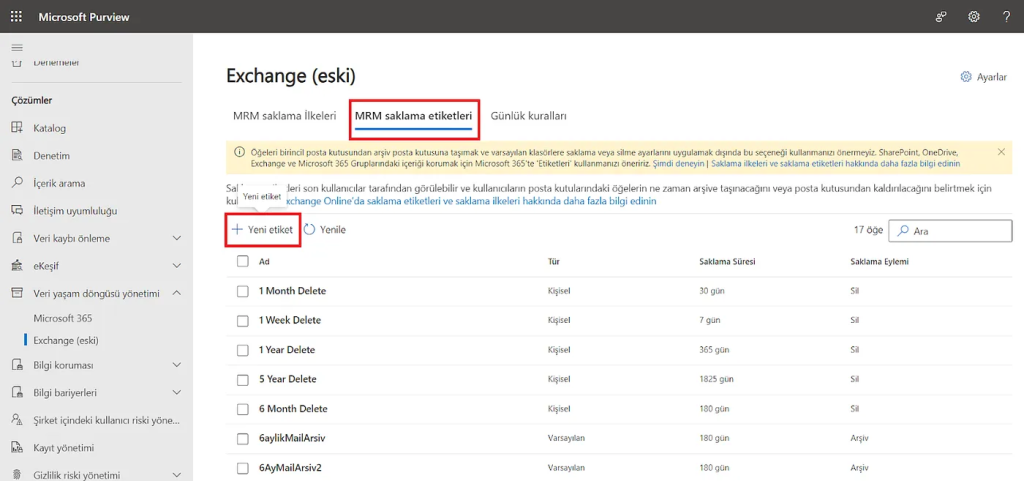
Bu bölümde etiketimize bir ad veriyoruz. İsteğe bağlı olarak etiketimize açıklama yazabiliriz. Zorunlu ad bölümünü doldurduktan sonra bir sonraki bölüme geçiyoruz.
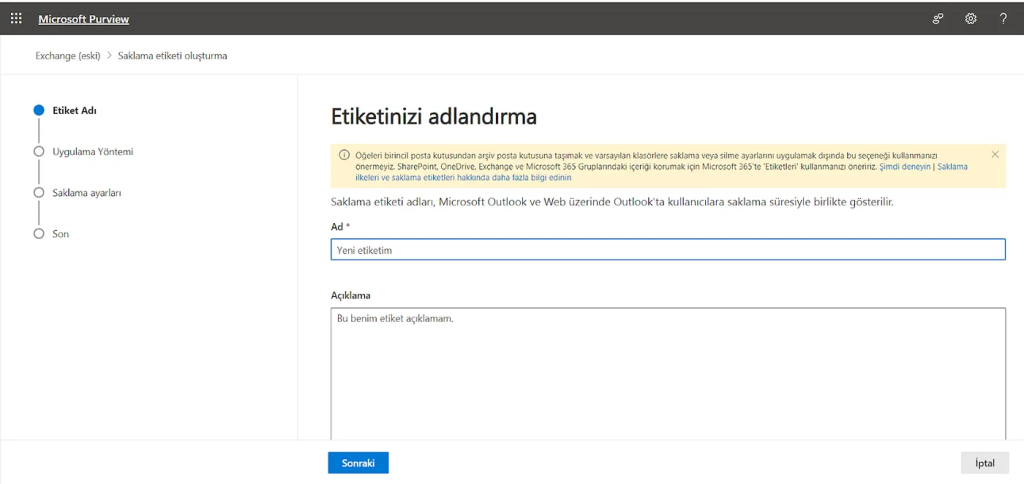
Etiketin nasıl uygulama yapacağını buradan seçiyoruz. Varsayılan İlke Etiketi olarak sunulan ayarda kullanıcının posta kutusunda bulunan tüm klasörlere işlem yapmaktadır. Otomatik olarak varsayılan klasöre uygulama kısmında ise saklama ilkesi Gelen Kutusu, Silinmiş Öğeler gibi ana klasörlere uygular. Kişisel olarak sunulan üçüncü ve son bölümde ise kullanıcılar istediği bir klasöre bu ilkeyi oluşturabilmektedir. Biz bu bölümde varsayılan olarak belirlenen en üstteki ilke etiketi uygulamasını seçmemiz daha uygun olacaktır.
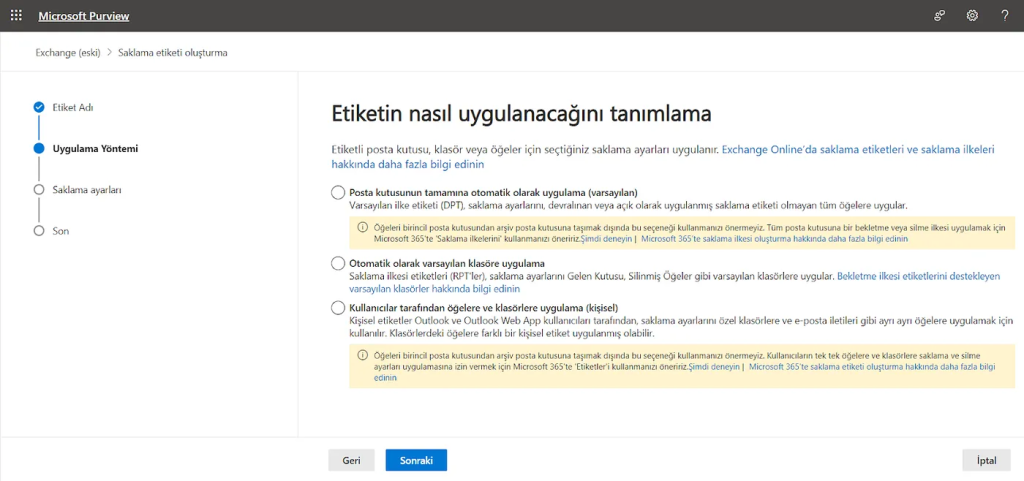
Etiket ile ilgili son sayfada ise saklama süresini ve saklama eylemini seçiyoruz. Saklama süresini gün olarak kırmızı ile belirtilen bölüme giriyoruz. Mailbox’da bulunan bir mail 6 aylık bir süreye ulaştığında arşive atmasını istiyorsak buraya 180 olarak bir değer girmeliyiz. Saylama eylemini ise Öğeyi Arşive Taşıma olarak belirliyoruz. Bu ayarlamadan sonra etiketimiz son 6 ayda gelen mailleri mailbox’da tutarken 6 aydan daha eski mailleri arşive taşıyacaktır.
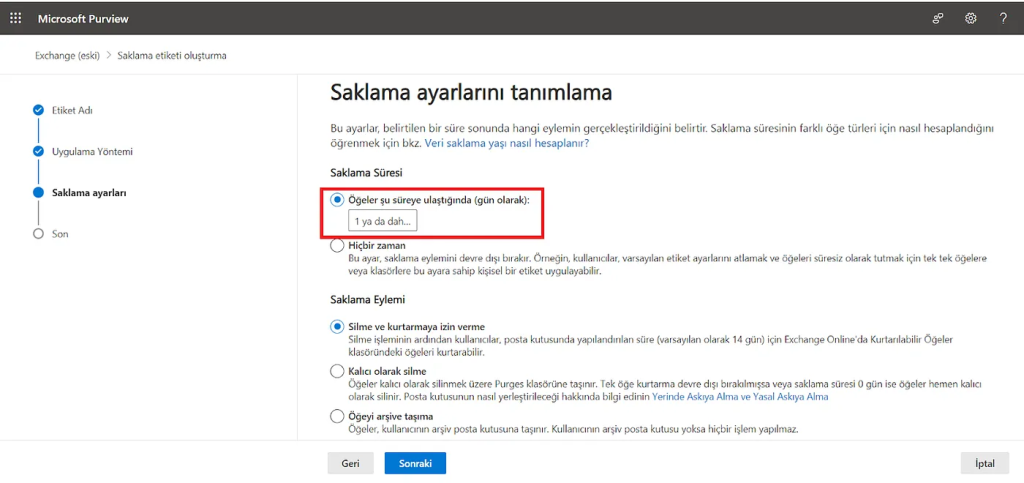
Etiketimizi oluşturduktan sonra MRM Saklama İlkeleri bölümünden yeni bir ilke oluşturuyoruz. İlk olarak ilkemize yeni bir isim veriyoruz.
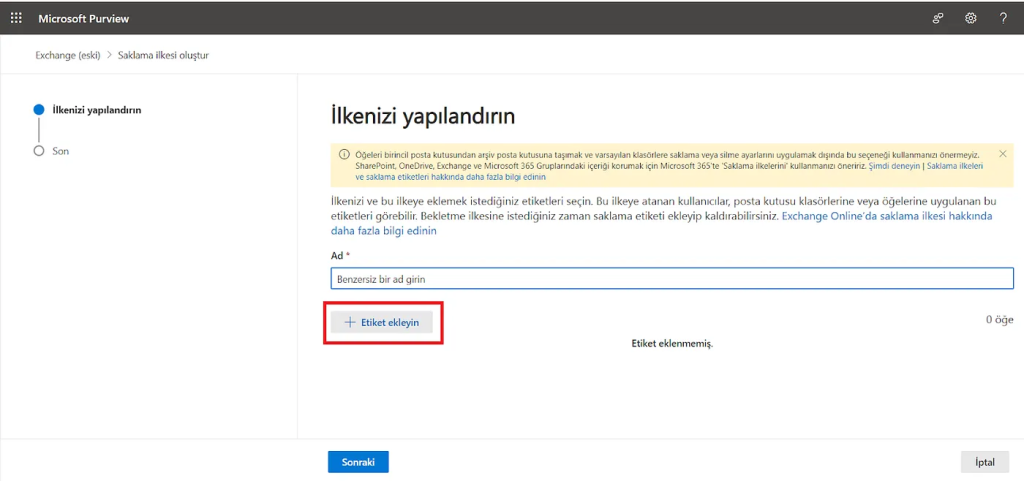
İlkemizin içerisine bir önceki adımda açtığımız etiketi ekliyoruz. 6 aydan eski mailleri arşivleyecek etiketimizi seçtikten sonra karşımıza çıkan sayfada kontrollerimizi yaparak ayarlarımız teyit ediyoruz ve tamam butonuna tıklayıp kapatıyoruz.
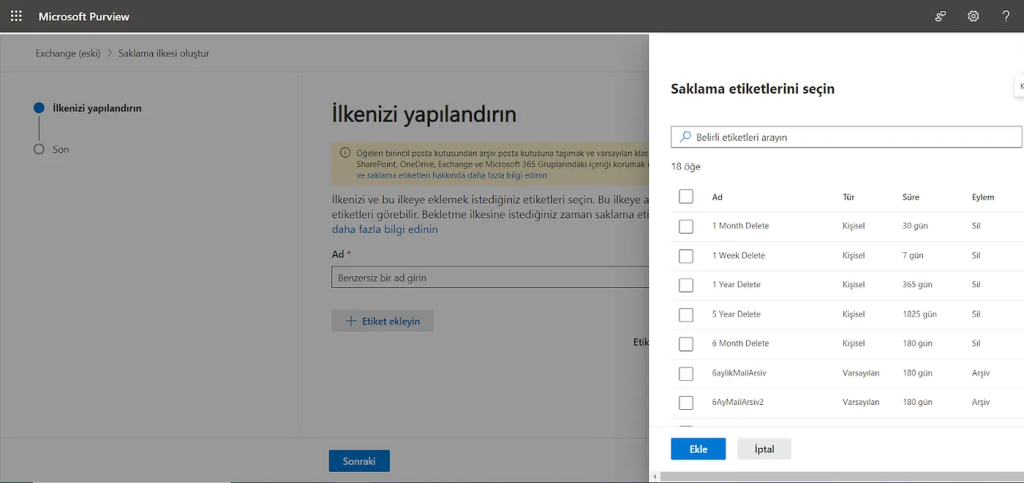
Mailbox Policies bölümünden oluşturduğumuz ilkeyi seçiyoruz. Bu ayarları yaptıktan sonra 48 saat içerisinde Outlook içerisinde mailimizin altında Çevrimiçi Arşiv bölümü geliyor. Arşivlenen tüm mailleri bu bölümden ulaşabiliyoruz. Mailbox boyutuna ve kullanıcının kişisel olarak klasörleri arttıkça maillerin arşivlenmesi bir o kadar uzayabilmektedir.
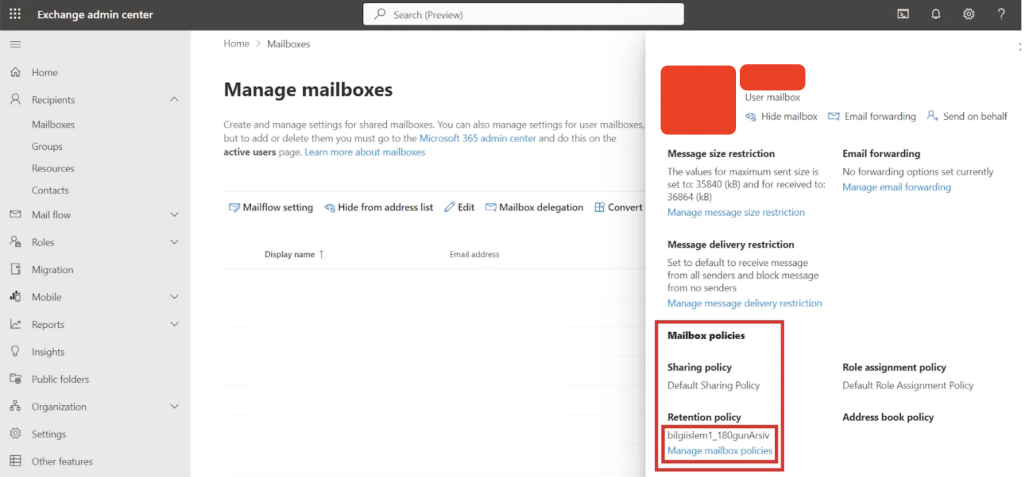
Bu policy hemen çalışsın istiyorsak manuel olarak tetiklememiz gerekiyor. Bunu yapmak için aşağıdaki powershell komutlarını kullanabilirsiniz.
Set-ExecutionPolicy RemoteSigned
$UserCredential = Get-Credential
$Session = New-PSSession -ConfigurationName Microsoft.Exchange -ConnectionUri https://outlook.office365.com/powershell-liveid/ -Credential $UserCredential -Authentication Basic -AllowRedirection
Import-PSSession $Session –DisableNameChecking
Start-ManagedFolderAssistant –Identity kullanici@domain.com.tr
Plan 1 içerisinde 100 GB arşiv alanı olduğundan dolayı bu bölüm dolduğunda aşağıda yer alan arşiv depo alanı genişletme komutlarını kullanabilirsiniz.
Set-ExecutionPolicy RemoteSigned
$UserCredential = Get-Credential
$Session = New-PSSession -ConfigurationName Microsoft.Exchange -ConnectionUri https://outlook.office365.com/powershell-liveid/ -Credential $UserCredential -Authentication Basic -AllowRedirection
Import-PSSession $Session -DisableNameChecking
Set-OrganizationConfig -AutoExpandingArchive
Get-OrganizationConfig | FL AutoExpandingArchiveEnabled
Enable-Mailbox bora@l3inkshipping.com -AutoExpandingArchive
(Guid hatası alırsanız Get-Mailbox bora@l3ikshipping.com | ft Name, ArchiveGuid)
Get-Mailbox bora@l3ikshipping.com | FL AutoExpandingArchiveEnabled