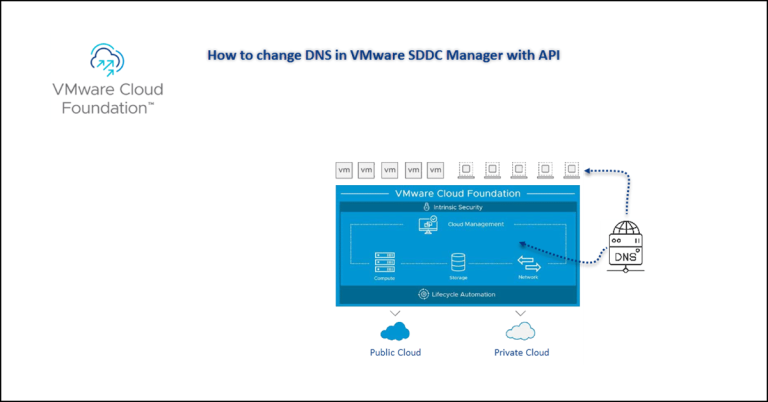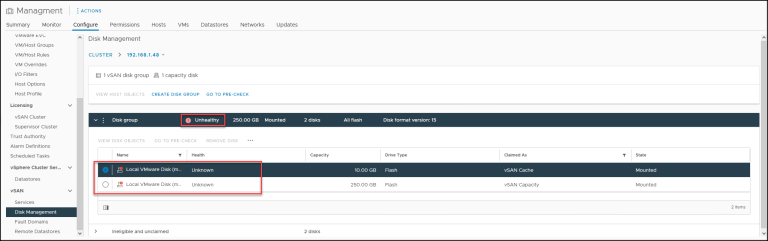Merhaba arkadaşlar bu yazımızda Lifecycle Manager üzerinden ESXi nasıl upgarde işlemi nasıl yapılır ondan bahsedeceğim Menu->Lifecycle Manager‘ı açarak devam ediyoruz.

Download ettiğimiz ESX 7.0 isosunu Imported ISO’s sekmesini tıklıyoruz. Imported ISO’s Sekmesinde import iso diyerek içeri aktarıyorum.

ISO içeri aktarılmaya başladı.

Şimdi bu ISO için bir BaseLine oluşturacağız. Bunun için “BaseLines” sekmesine tıklıyoruz.

Yeni bir Baseline oluşturmak için “NEW” butonuna tıklayıp “Baseline” ı seçiyoruz.

Açılan ekranda bir NAME belirliyoruz. Upgrade yapacağımız için “Upgrade” seçeneğini seçiyoruz ve NEXT diyerek devam ediyoruz. Dilerseniz DESCRIPTION kısmına bir açıklama girebilirsiniz.

IMPORT ettiğimiz ISO dosyasını seçiyoruz.

Bilgileri kontrol ederek FINISH butonuna basıyoruz.

Şimdi Upgrade işlemi yapacağımız host üzerine geliyoruz. Upgrade işlemine başlamadan önce host üzerindeki makinaları başka bir host üzerine taşıyıp host u “Maintenance Mod” a almanız gerekecektir.
Host üzerine tıkladıktan sonra UPDATES sekmesine geliyoruz

“Attached Baselines” kısmından “ATTACH” butonuna tıklayıp “Attach Baseline or Baseline Group” seçeneğini seçiyoruz.

Açılan ekrandan oluşturduğumuz “Baseline” ı seçiyor ve ATTACH butonuna basıyoruz.

Baseline’ ı attach ettikten sonra seçip “REMEDIATE” butonuna tıklıyoruz.

Gelen ekranda sözleşmeyi kabul ediyoruz.

Açılan ekranda REMEDIATE butonuna basıyoruz.

Recent task kısmında işlemin başladığını göreceksiniz. Buradan süreci takip edebilirsiniz.

İşlem devam ederken host kapatılıp açılacaktır. Host açıldığında kontrollerimizi sağlıyoruz ve yeni versiyonun yüklendiğini görüyoruz.