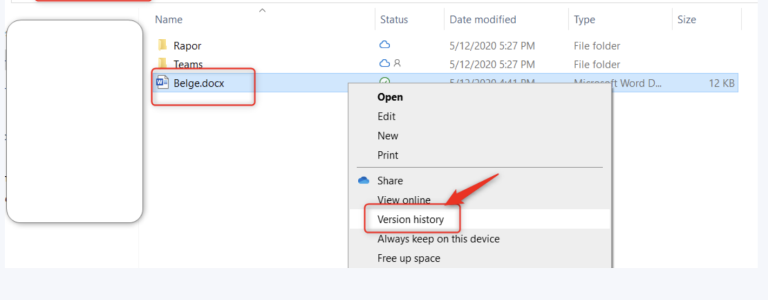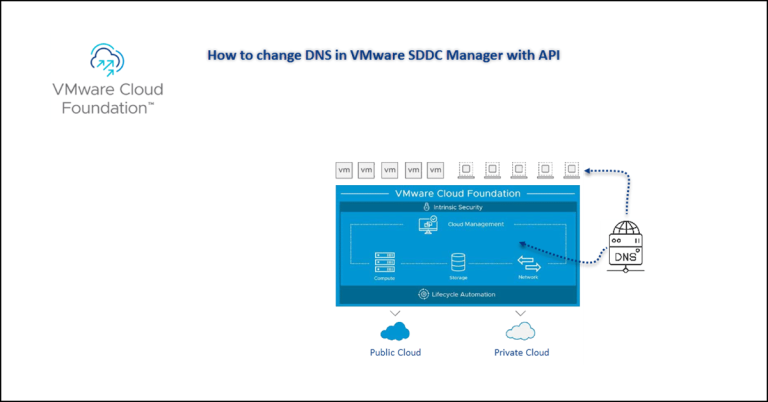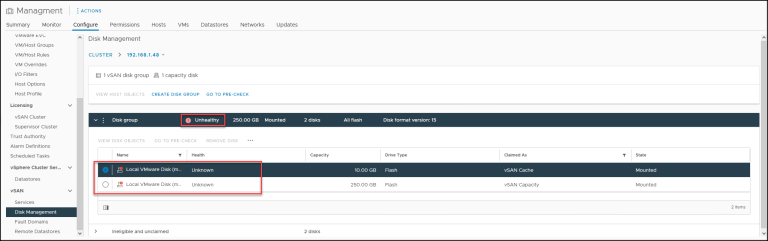Merhaba arkadaşlar bu yazımızda, Exchange Online’da “.bat, .com, .html, .cab” ve diğer dosya türleri gibi tehlikeli dosya eklerini nasıl engelleyeceğinizi anlatmaya çalışacağım.
Microsoft 365’te varsayılan olarak etkinleştirilmiş tehdit politikaları var ama bu politikalardan bazıları çok temeldir ve tüm tehditleri kapsamaz. Office iyileştirmenin en önemli yollarından biri tehlikeli olabilecek dosyaları engellemektir. Tüm altyapınızı çökertmek için tek bir kullanıcının kötü bir dosyaya tıklaması yeterlidir. Bu makalede, dosya türlerini engelleme konusunda adım adım size yol göstereceğim.
Alt Başlıklar;
- Anti-Malware Filtresini Kullanarak Dosya Eklerini Engelle
- Taşıma Kuralı kullanarak dosya eklerini engelle
- PowerShell kullanarak Kötü Amaçlı Yazılım Filtresine Dosya Ekleme
- PowerShell kullanarak Taşıma Kuralı Ekleme
- Engellenmesi Önerilen Dosya Türleri
Anti-Malware Filtresini Kullanarak Dosya Eklerini Engelleme;
Bu ilk örnekte, exchange online anti-malware filtresini kullanarak yaygın dosya eklerini nasıl engelleyeceğinizi göstereceğim. Bu örnekte, .htm eklerini filtreye ekleyeceğim.
1. Microsoft 365 de oturum açın .
Politikalar ve kurallar -> Tehdit Politikaları -> Kötü amaçlı yazılımlara karşı koruma’ya tıklayın

Varsayılan (Default) politikasına tıklayın.

2. Koruma ayarlarını düzenle’ye tıklayın.

3. Koruma ayarları altında, Ortak ekler filtresini etkinleştir seçili değilse, solundaki kutuyu tıklayın.

4. Dosya türlerini seç’e tıklayın.

Microsoft 365’in engellediği dosyaların listesi görüntülenecektir.
Listeye eklemek için, önünde . olmadan engellemek istediğiniz dosya uzantısını yazın. Örneğin, htm ekliyorum. Gördüğünüz gibi, htm içeren tüm dosya uzantıları listeleniyor.

5. Listeden dosya türünü seçin ve Ekle’ye tıklayın. Ben .htm’yi seçtim ve Ekle’ye tıkladım. Ayrıca .html dosya eklerini engellemenizi öneririm. Dosya türü ekranın altına gidecektir. Bitti’ye tıklayın.

6. Koruma Ayarları ekranında Kaydet’e tıkladığınızdan emin olun. Değişikliklerin etkili olması birkaç saat sürebilir.

Taşıma Kuralı Kullanarak Dosya Eklerini Engelleme
Dosyaları dosya uzantısına göre engellemek için bir Taşıma Kuralı kullanabilirsiniz. Bu seçeneği beğeniyorum çünkü gönderene dosyanın neden engellendiğine dair bir mesaj göndermenize ve daha fazla talimat vermenize olanak tanır. Bu, .doc ve .xls dosyalarını engellerken kullanışlıdır çünkü eski dosya biçimleri olmalarına rağmen hala yaygın olarak kullanılırlar.
1. Exchange Yönetim Merkezi’ne giriş yapın
Posta akışı altında kurallar’a tıklayın.

2. Kural ekle’ye tıklayın ve ardından Yeni kural oluştur’a tıklayın

Kural koşulları görüntülenecektir.
İsim tabiki tercihe bağlıdır. Ben örnek olarak Dosya türlerini engelle seçtim.
Bu kuralı şu şekilde uygula yazan yerde, “Gönderen”i seçin ve ardından “harici/dahili”yi seçin

Ardından “Kuruluşun dışında” seçeneğini seçin. Ardından Kaydet’e tıklayın.

Bu kuralı uygula seçeneğinin sağındaki + işaretine tıklayın.

Aşağıda Ve başlığı altında bir koşul daha eklenecektir.

Ve altında, “Herhangi bir ek”i seçin ve ardından “dosya uzantısı şu sözcükleri içeriyor”u seçin

Belirli sözcükler veya ifadelerde, engellemek istediğiniz dosya türlerini girin. Bu durumda, .doc dosya uzantılarını engelleyeceğim. Bu yüzden eski Word belgelerini engellemek için doc giriyorum.

Sonra, uzantılı bir dosya aldığınızda ne olacağını seçmek isteyeceksiniz. Aşağıdakileri yapın altında Mesajı engelle’yi seçin. Reddetme nedenini girmek istiyorum, bu yüzden mesajı reddetmeyi ve bir açıklama eklemeyi seçeceğim.

Mesajı reddet ve açıklama ekle’yi seçtikten sonra, reddetme nedenini belirt açılır. Gönderenin alacağı kısa bir mesaj girebilirsiniz, aşağıdaki örnek mesaj ve Kaydet’e tıklayın.

Harici güvenilir göndericilere izin vermek istiyorsanız bir istisna ekleyebilirsiniz . Except if bölümünü değiştirin.

Göndereni seçip alan adının veya bu kişinin olduğunu seçebilirsiniz.

Kuralın son ayarları aşağıdaki gibi görünecektir.

Son aşamada ise kural ayarları sayfası görüntülenecektir. Tüm ayarları varsayılan olarak bırakabilirsiniz. İleri’ye tıklayın.

İnceleme ve bitirme sayfası görüntülendiğinde alttaki Bitir’e tıklayın.
Şimdi kuralı etkinleştirmeniz gerekiyor .
Posta akışına geri dönün -> Kurallar sayfasına gidin ve az önce oluşturduğunuz kurala tıklayın.
Devre Dışı’nı Etkin’e çevirin.

Kuralın dosya türlerini tamamen engellemesi birkaç saat sürebilir.
Engellenen bir eki olan bir mesaj gönderildiğinde, dış gönderici aşağıdakine benzer bir mesaj alacaktır.

PowerShell kullanarak Kötü Amaçlı Yazılım Filtresine Dosya Ekleme;
1. Exchange Online’a bağlanın
2. Hangi politikalara sahip olduğunuzu görmek ve ayarları görüntülemek için Get-MalwareFilterPolicy cmdlet’ini kullanın .
Get-MalwareFilterPolicy
Bu örnekte, yalnızca Kötü Amaçlı Yazılım Politikalarının adlarını görmek için Get-MalwareFilterPolicy cmdlet’ini kullanın Get-MalwareFilterPolicy | Select Name

3. Bir Kötü Amaçlı Yazılım Politikasını değiştirmek için Set-MalwareFilterPolicy cmdlet’ini kullanın
Bu örnekte, Varsayılan Kötü Amaçlı Yazılım politikasında ortak ek engelleme etkinleştirilmiştir.
Set-MalwareFilterPolicy -Identity Default -EnableFileFilter $true
Bu örnekte, $AddFileTypes değişkenini kullanarak Kötü Amaçlı Yazılım İlkesi Varsayılanına “doc” adlı bir dosya türü ekliyoruz.
$AddFileTypes = Get-MalwareFilterPolicy -Identity Default | select -Expand FileTypes
$AddFileTypes += "doc"
Set-MalwareFilterPolicy -Identity Default -FileTypes $AddFileTypes

Bu örnekte, Malware Policy Default’ta engellenen dosya türlerini görüntülüyoruz
Get-MalwareFilterPolicy -Identity Default | Select -Expand FileTypes

PowerShell kullanarak Taşıma Kuralı Ekleme;
1. Exchange Online’a bağlanın
2. Bir Taşıma kuralı oluşturmak için New-TransportRule cmdlet’ini kullanın
Bu örnekte, “Xls dosyalarını engelle” adlı yeni bir taşıma kuralı oluşturulur. Dosya uzantısı xls, gönderene bir dönüş açıklamasıyla engellenir. Kural yalnızca kuruluş dışındaki gönderenler için geçerlidir. Kural etkinleştirilir.
New-TransportRule "Block xls files" -SentToScope NotInOrganization -AttachmentExtensionMatchesWords "xls" -RejectMessageReasonText "We do not accept xls files due to security concerns." -Enabled $true
Bu örnekte, kuruluş dışındaki gönderenlerden gelen “Belge dosyalarını engelle” adında bir kural oluşturuyoruz ve mesajı siliyoruz.
New-TransportRule "Block doc files" -SentToScope NotInOrganization -AttachmentExtensionMatchesWords "doc" -DeleteMessage $true
3. Mevcut bir Taşıma Kuralını değiştirmek için Set-TransportRule cmdlet’ini kullanın .
Bu örnekte doc ve docm dosyaları engellenmiştir.
Set-TransportRule -Identity "Block doc files" -AttachmentExtensionMatchesWords "doc","docm"
4. Bir Taşıma Kuralını silmek için Remove-TransportRule cmdlet’ini kullanın .
Bu örnekte, “Belge dosyalarını engelle” Taşıma Kuralı silinmiştir
Remove-TransportRule -Identity "Block doc files"
Engellenmesi Önerilen Dosya Türleri;
Microsoft birçok tehlikeli dosyayı engellese de kötü amaçlı yazılım ve kimlik avı tehditleri dinamiktir. Buna uyum sağlamak için güvenlik kurallarımızı güncel tutmamız gerekir. Sadece birkaç yıl önce, .doc dosyaları hala güvenli kabul ediliyordu. Artık değil, çünkü bunlar fidye yazılımıyla enfekte olmak için bir numaralı tercih olmuş durumda.
ace, ani, apk, app, appx, arj, bat, cab, cmd, com, deb, dex, dll, docm, elf, exe, hta, htm, html, img, iso, jar, jnlp, kext, lha, lib, library, link, lzh, macho, msc, msi, msix, msp, mst, pif, ppa, ppam, reg, rev, scf, scr, sct, sys, uif, vb, vbe, vbs, vxd, wsc, wsf, wsh, xll, xz, z
Birçok antivirüs ve güvenlik ajansı xls ve doc dosyalarının kod çalıştırabildikleri için engellenmesini öneriyor. Bunlar hala tüm dünyada aktif olarak kullanılıyor. Birçok kullanıcı bunları .xlsx ve .docx dosyalarına dönüştürmeyi düşünmüyor. Kullanıcılarınızı eski dosyalarını Word ve Excel’in yeni sürümlerine dönüştürmeleri için eğitim verebilirsiniz.
.htm ve .html dosyalarını da engellemeyi düşünün. Bunlar çok tehlikelidir ancak hala yaygın olarak kullanılmaktadır.
.zip, .jar ve .tar gibi sıkıştırılmış dosyaları engellemeyi düşünün çünkü bunlar çalıştırılabilir dosyalar içerebilir.
Sonuç olarak, dosyaları engelleme kararınızı verirken risk faktörlerini dikkatlice değerlendirin. Kuruluşunuzdaki belirli dosyaları engelleyemiyorsanız, yalnızca güvenilir göndericilerden gelen tehlikeli dosyalara izin vermeyi tercih edebilirsiniz.