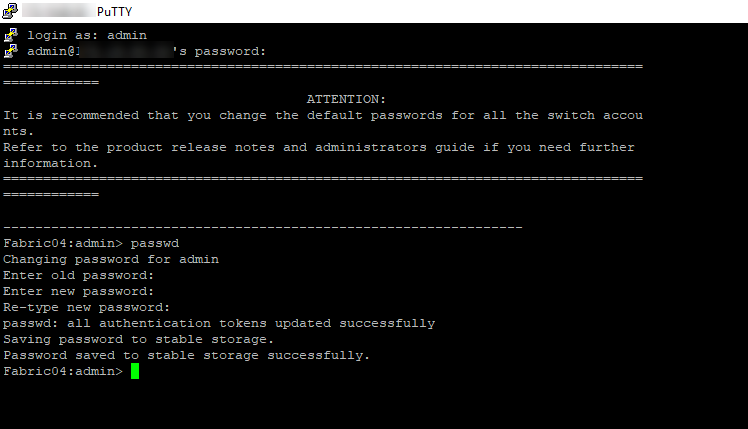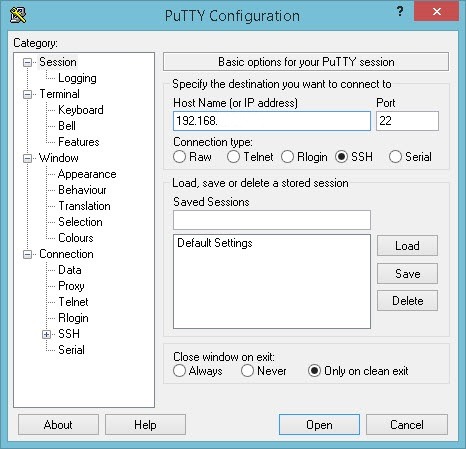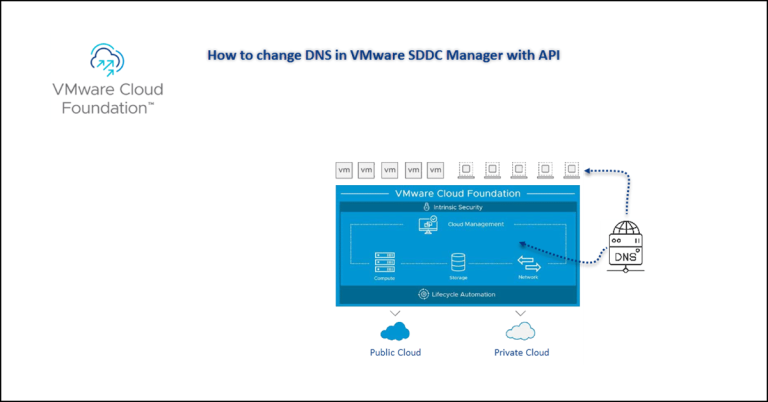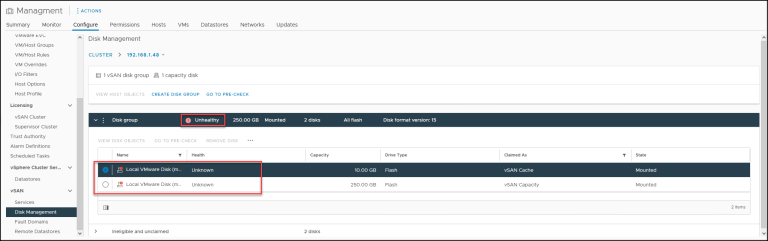Ben makaleyi hazırlarken HP C3000 Blade şase üzerinde çalışan Brocade SAN Switch’i kullandım ama bu makalede anlatılanlar tüm Brocade SAN Switchlerinde geçerlidir buna göre konfigürasyon yapabilirsiniz.
Öncelikle bu konuyu okuyan arkadaşlarımız için SAN Switch nedir onu kısaca özetlemeye çalışayım.
SAN Switch Nedir?
Üzerinde HBA kartı olan cihazlarımızı GBIC modül ve fiber optic kablolar kullanarak 2, 4, 8, 16 GB hızında, network katmanı haricinde güvenli bir şekilde birbirleri ile haberleştirmek için kullanılan bir teknolojidir. SAN Swithleri günümüzde daha çok sunucuları, storage ve tape cihazlarını haberleştirmek için kullanıyoruz.
SAN Switchler sayesinde bir adet fiber port üzerinden birden çok cihaz ile konuşabiliriz. Mesela bizim buradaki örneğimizde yedekleme sunucum üzerinde 1 adet fiber port var ve yedekleme sunucum bu bir tek fiber port üzerinden hem storage’a bağlanması hemde tape ünitesine bağlanması gerekiyordu. Eğer San Switch olmasa her bir bağlantı için ayrı bir HBA kart kullanmak zorunda olacaktım.
Aynı şekilde örnek vermek gerekirse üzerinde sadece 4 adet fiber çıkışı olan bir storage ürününe 4’ten fazla sunucuyu rahatlıkla SAN Switch kullanarak bağlayabiliyoruz.
SAN Switch yapısı bizlere hız ve güvenlik sağlarken esneklik sağlayarak HBA portlarımızı daha esnek bir şekilde kullanabilmemize olanak sağlamaktadır.
Yedekli bir SAN Switch yapısının ve kablolamanın nasıl olduğunu gözlerinizde canlanması için aşağıdaki şemayı hazırladım. Bu şemada 3 adet fiziksel sunucumuz var ve her birisi üzerinde 2 adet HBA kart bulunmaktadır. 1 adet Tape Drive, 1 adet 3PAR Storage ve 1 adet MSA Storage ortamımızda olduğunu var sayalım.
Tüm bu fiziksel donanım ürünlerimiz üzerinde bağlı Fiber HBA Portlarının birisini SAN Switch1 üzerine bağlanacak şekilde kablo bağlantısını yapıyoruz, İkinci Fiber HBA Portlarımızıda SAN Switch 2 üzerine bağlayarak SAN Switch’lerimizin veya Fiber HBA’larımızın bozulmasına karşı hizmet kesintisi yaşama ihtimalinin önlemimizi almış oluyoruz. Bu donanımlar üzerinde ikiden daha fazla port kullanabilirsiniz zaten storage’ler üzerinden 2’den fazla portunuz mutlaka olacaktır, bu portları SAN Switchler üzerine eşit olarak dağıtabilirsiniz.
Storageler üzerinde birden fazla Controller ve bu Controller lar üzerinde birden fazla FC Port bulunur. Aynı Controller üzerindeki FC Portları farklı SAN Switch üzerine bağlayarak atıyorum SAN Switch 1 arızalandığında Storage Controller 1’i de comple kaybetmezsiniz, o controller üzerindeki SAN Switch 2 üzerine bağlı kablonuz sayesinde her iki Controller’i kullanmaya devam edebilir storage tarafına bağlantıda performans sorunu yaşama ihtimalinizi minimuma indirebilirsiniz.
Bu yapıda en büyük avantajımız ise alt tarafta bulunan Tape veya Storage ürünlerini tek bir donanım üzerine direk bağlayarak kullanmak bir yerden kullanmak yerine, yukarıdaki bulunan tüm sunucularınızın bu donanımlara aynı anda bağlanma ve kullanma şansımız olmasıdır.
Günümüzde fiziksel bir storage alanı kullanan sanallaştırma ortamlarımızda, Microsoft Cluster ortamlarında ihtiyaç duyulan ortak disk alanı ihtiyacı bu şekilde sağlanabilmektedir. Storage üzerinde oluşturulan bir disk alanı buradaki şemadaki 3 sunucuyada bağlanarak 3 sunucununda ynı anda bu disk alanına fiber portlar üzerinden erişip kullanması sağlanabilmektedir.
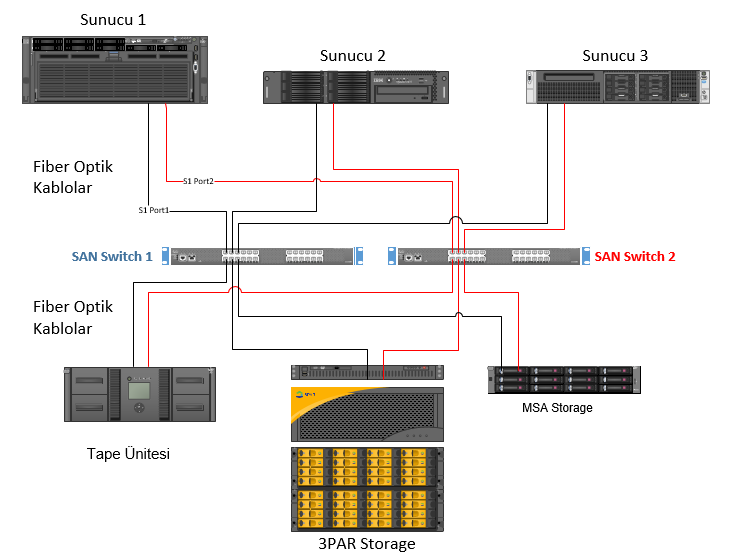
Ben SAN Switch üzerinde yapacağımız ayarlar gözünüzü korkutmasın sakın, yapacağımız işlemler çok basit aslında. Basitce yapacağımız işlem X sunucusunun 1 numaralı portu ile Y cihazının 1 numaralı portu arasında bir bağlantı kuruyorum bu ikisinin konuşmasını istiyorum diyeceğiz.
SAN Switch IP adresine Java desteği olan bir Internet Browser ile bağlanıp çalışmamıza başlayalım. (Internet Explorer kullanılabilir, yeni versiyonlarda Compatibility View bölümüne SAN IP eklemek uygun olacaktır)
Brocade SAN Switchlerin default IP adresi 10.77.77.77 şeklindedir. Switch’in arkasında bağlı olan network portuna bilgisayarınızı bağlayıp bu IP segmentinde bir IP verip bilgisayarınıza ilk konfigde buradan erişip işlemlerini yapabilir IP adresini ortamınıza uygun bir IP adresi ile değiştirebilirsiniz.
Tüm Brocade SAN Switchler üzerinde kullanıcı adı admin şifresi Password şeklinde tanımlı olan yönetici hesabı ile sisteme tam yetkili olarak erişebilirsiniz.
Önemli Notlar :
Not 1- SAN Switchlerin yazılımı genelde Java tabanlı platformlarda hazırlandığı için bağlanmış olduğunuz SAN Switch üzerindeki firmware’e bağlantı için uygun Java versiyonunu kullanmanız gerekmektedir. Ben bu aralar Java 6u25 versiyonu ile 2013, 2014 de üretilmiş ve firmware yüklenmemiş SAN Switchlere sorunsuz bağlanabiliyorum. Bağlantı sorunu yaşadığınız durumlarda Jvanın bu versiyonu denemenizi öneririm eğer versiyon tutmazsa, java security’e güvenilir adreslere SAN Switch IP ekleyerek tekrar deneyiniz. Halen bağlantı kuramazsanız Allah kolaylık versin diyeceğim. Doğru java versiyonunu bulana kadar baya bir zahmet çekeceksiniz demektir. L Bu sebeple cihazlarınızda ayar yaptığınızda bilgisayarınızda yüklü java versiyonunu bir kenara not edip ilerde kullanmak için saklayabilirsiniz. Bu iş için sanal ortamda uygun java versiyonulu güncelleme almayan makina tutan abilerim var benim. Gerçekten insanı çileden çıkaran bir süreç bu java versiyonu bulma süreci ancak yaşayan bilir.
Not 2- Bu SAN Switch network’e sürekli bağlı olacak ise güvenliğiniz için admin kullanıcı hesabının şifresini kolayca unutmayacağınız size ve kurumunuza özel bir şifre ile değiştirmenizi öneririm.
Bağlanmak istedğimizde eğer Java düzgün çalışıyor ise aşağıdaki kullanıcı adı şifre ekranı gelecektir.
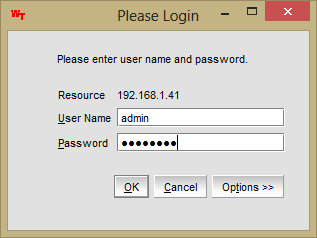
SAN Switch ilk kez bağlandığınızda aşağıdaki ana ekran size karşılayacaktır. Sol üst köşedeki Managebölümü altında Zone Admin, Switch Admin, Port Admin ve Admin domain bölümleri yönetim için kullanabileceğiniz modülleri açacaktır.
SAN Switch eğer ilk kez bağlanıyorsanız IP Adresi, Switch ismi, Lisans ekleme, User tanımlama ve Firmware update gibi işlemleri yapmak için Manage \ Switch Admin bölümüne erişerek bu işlemleri yapabilirsiniz.
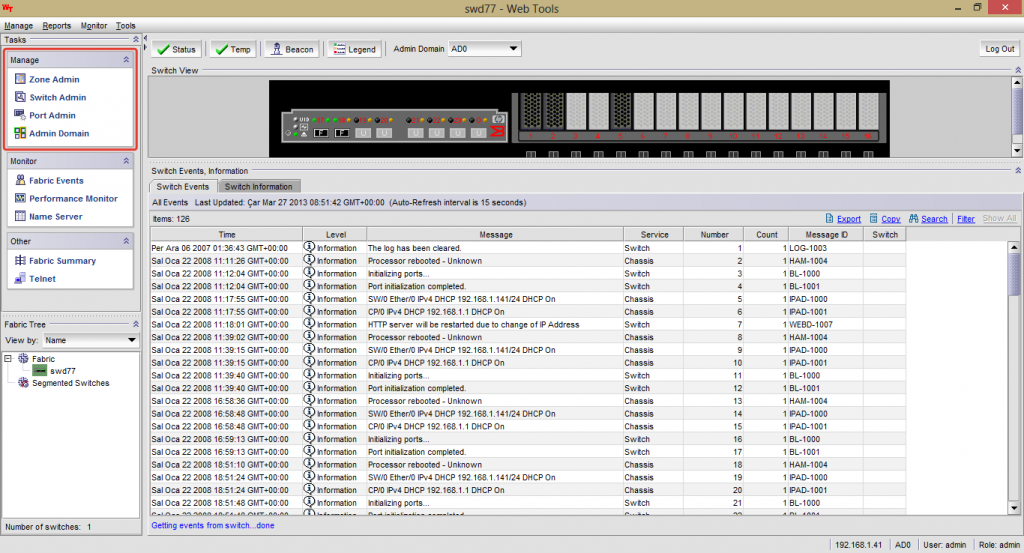
Manage \ Switch Admin :
Switch admin bölümü görünümü aşağıdaki gibidir.
Switch tabında cihazımızın adını düzenleyebiliriz, ürün seri numarası bilgileri ve DNS Server bilgilerini görebilir düzenlenebilir olanları ortamınıza göre düzenleyebilirsiniz.
Bu bölümdeki Domain ID bölümü gizli ve 1 olarak gözüküyor, bu değer bize bu switch’in başka bir switch’e bağlı olmadığını götermektedir.
Tek bir merkezden yönetilecek birbirine bağlı birden fazla SAN Switch olacak ise ortamımızda yönetim merkezi olarak kullanılacak olan SAN Switch için önemlidir bu Domain ID Numarası. Böyle bir ortamda ayarlarının değişmesini istemediğimiz yani başka bir switch üzerinden kendi üzerine konfig basılmasını istemediğimiz SAN Switch’in Domain ID’sinin 1 olarak kalmasını sağlamamız gerekiyor.
Name kısmına SAN1, SAN2 gibi bize Switch’imizi sunucu odasındaki konumunu kolayca bulmaya yarayacak bir isim verebilirsiniz. Bir etiket’e bu ismi yazıp üzerine güzelce yapıştırısanız fiziksel olarak bulmak çok daha kolay olur ürünü sunucu odasında.
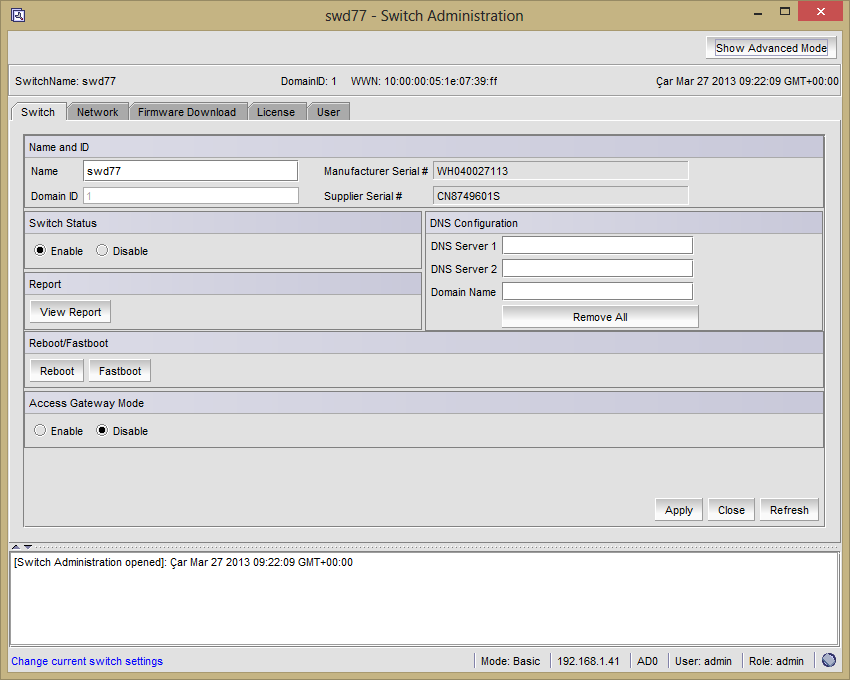
Network bölümünde bu SAN Switch’e erişim için gerekli olan kurumsal IP Subnetinizdeki uygun IP adresinin tanımlamasını yapabilirsiniz.
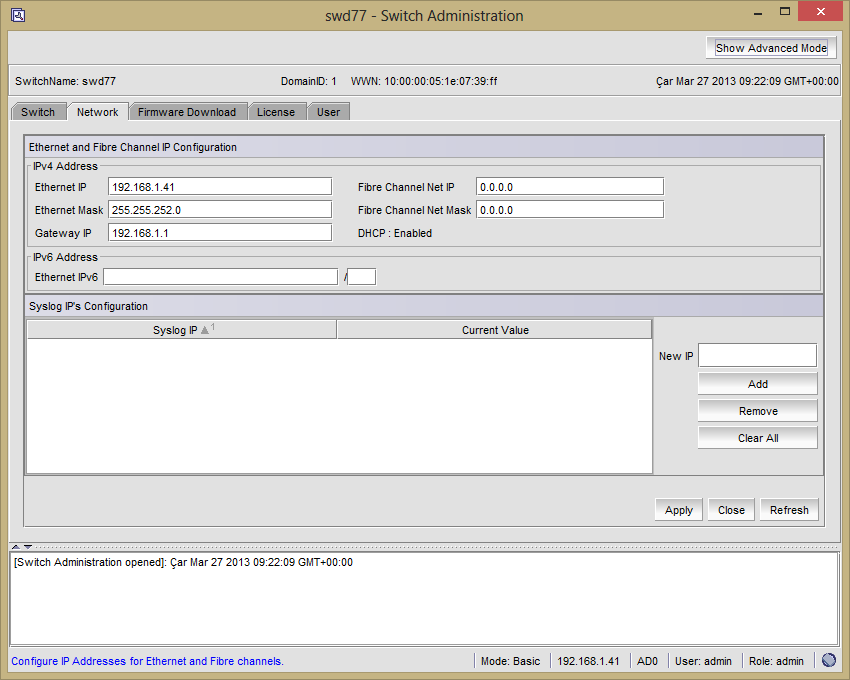
Firmware Download kısmından ise yüklü yazılım versiyonunu görebilir gerekiyorsa Firmware günceleme işlemlerini buradan yapabilirsiniz.
SAN Firmware Update nasıl yapılır başka bir yazımızda paylaşıyor olacağım.
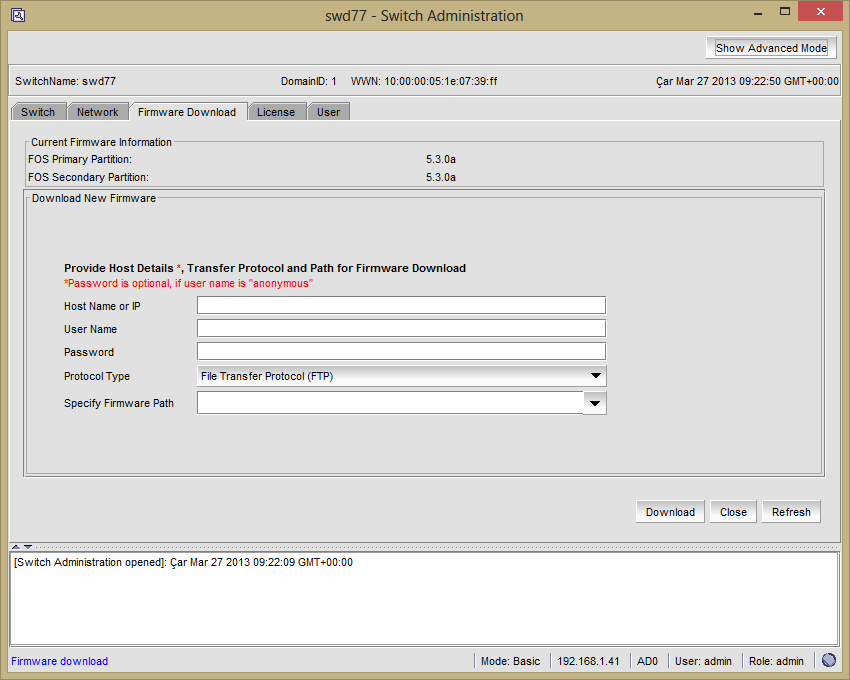
License bölümünde cihazımıza lisans key ekleyebiliriz. SAN Switchler Port başına lisans ile satılırlar. Alım yaparken kaç portu kullanacağınız size sorulur buna göre lisans fiyatıda eklenerek ürün size teslim edilir. Almış olduğunuz port lisanslarını buradan cihaza ekleyerek lisansını aldığınız portları aktif edebilirsiniz. Lisans eklemezseniz portları kullanamazsınız.
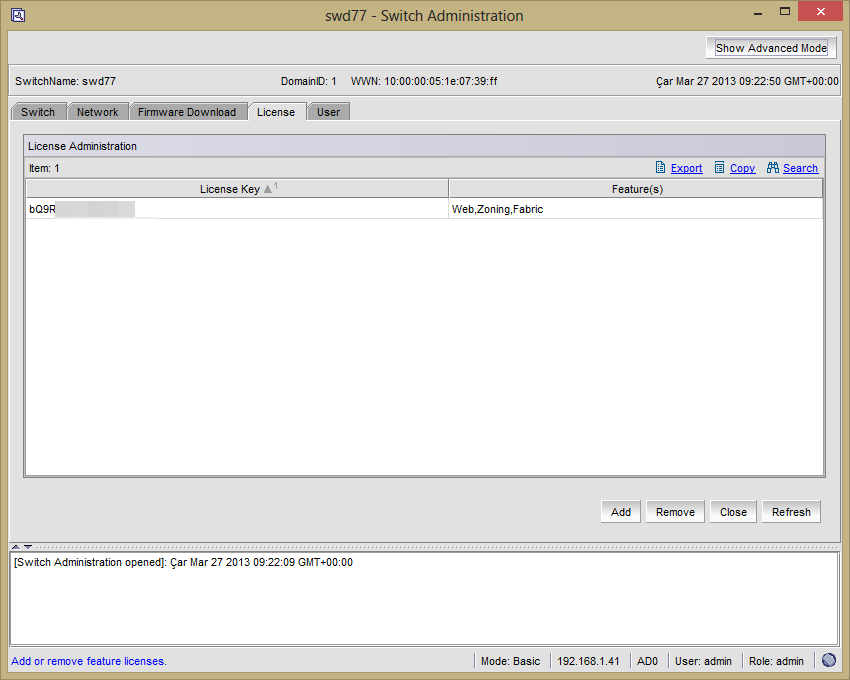
User bölümünde cihaza erişebilecek kullanıcıların tanımlaması yapılabilir. Default kullanıcı listesi aşağıdaki gibidir. Sizde bu cihaza erişecek farklı kullanıcılar için farklı yetkilerde hesaplar oluşturabilirsiniz ve yukarıda not bölümünde uyarmıştım şifre değiştirmeyi ve yeni kullanıcı oluşturmanızı tavsiye ederim.
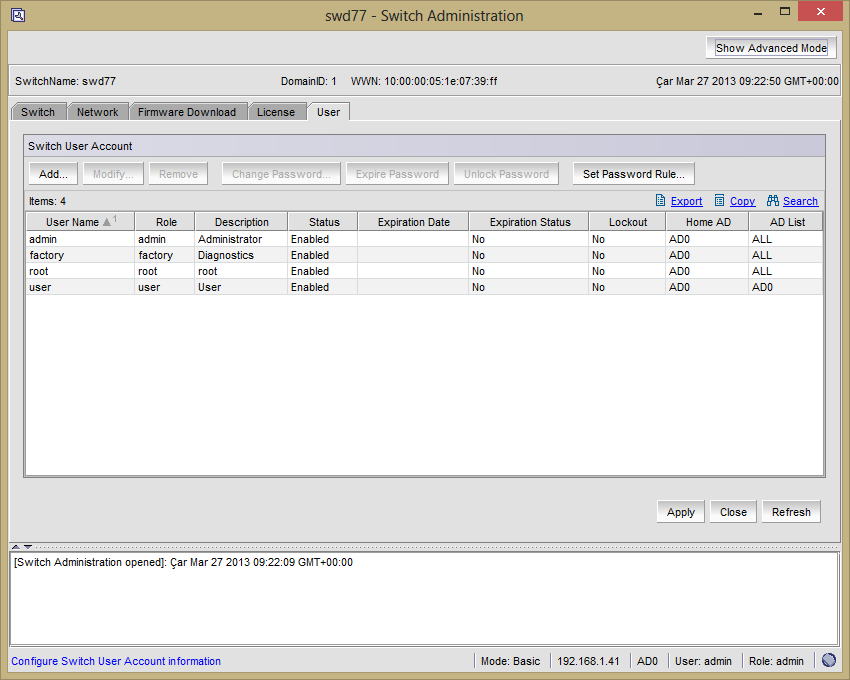
Manage \ Port Admin:
Port admin tabı görünümü aşağıdaki gibidir. Burada cihaz üzerindeki tüm portlarınızı görebilir (24 Portlu bu cihazımız) ne kadar lisansınız var ne kadar boş lisansınız var görebilirisiniz.
Port Status’de port durumu gözlemlenebilir, Port Type’de portun tipi görüntülenebilir, Speed kısmında ise burada takılı SFP GBIC Module’ün hızını görebilirsiniz.
Port Type Nedir?
SAN Switch üzerindeki portlarımızın durumları hakkında bize bilgi verirler. Belli başlı karşılaşabileceğiniz Port type’I aşağıda paylaşmaya çalıştım sizlerle.
U-Port : Universal Port, yönetilemeyen veya ucunda GBIC modül olmayan portlar için kullanılır. Burada Port status bölümünde No Module uyarısından herhangi bir GBIC bağlı olmadığını anlayabilirsiniz.
F-Port : Fabric Port, Port üzerinde bağlı donanım açık ve online sorunsuz çalıştır durumda olduğunu göstermek için kullanılır.
L-Port : Loop Port, Bu port üzerinde bir loop olduğunu bildirir.
Tüm port tipleri için açıklama aşağıdaki linkte görülebilir. http://searchvirtualstorage.techtarget.com/definition/Fibre-Channel-port-names
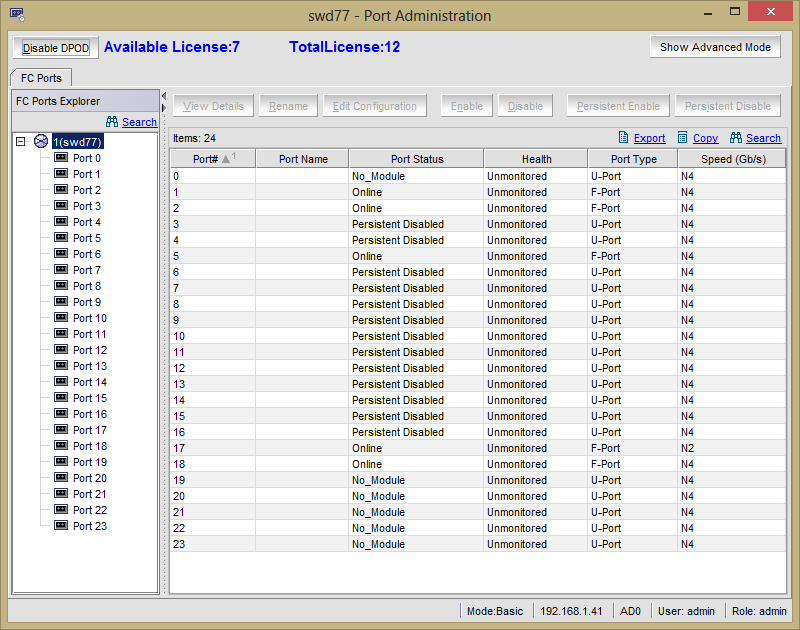
Manage \ Admin Domain :
Admin Domain bölümü ise birden fazla SAN Switch’i birbirine bağlayıp çalıştıracaksanız ortak bir konfigurasyon yapacaksanız kullanmanız gereken bölümdür. Burada bir domain oluşturup o domain (grup diyelim)’e dahil olacak SAN Switchleri’de buraya ekleyip tümünü tek bir yerden yönetebilir ve görebilirsiniz.
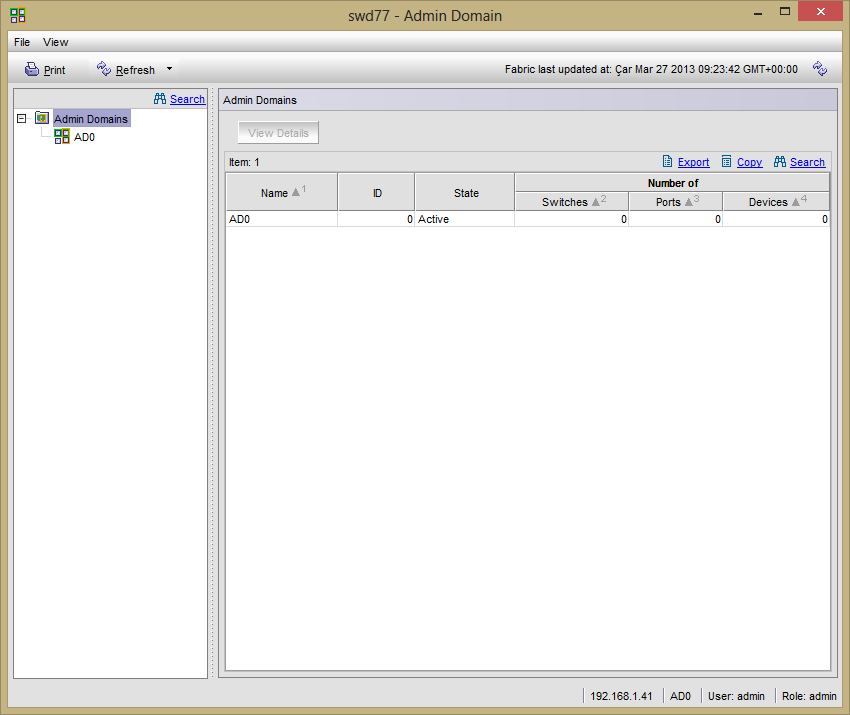
Monitor \ Fabric Event :
Fabric Event bölümünde cihaz üzerinde olup biten işlemlerin loglarını görebileceğiniz bölümdür.
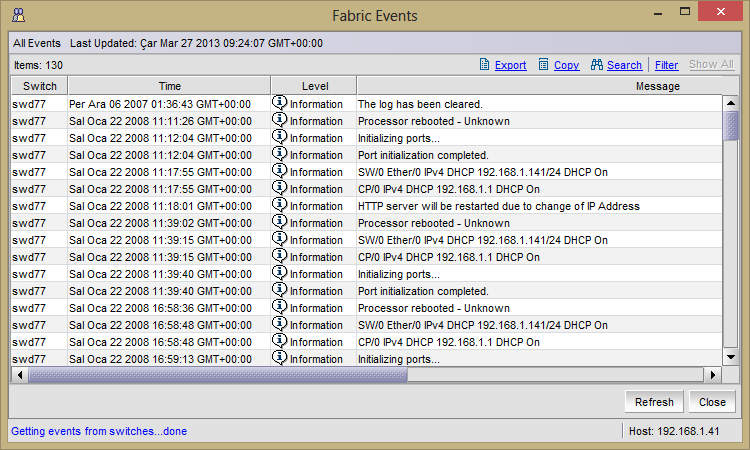
Monitor \ Performans Monitör :
Performans Monitör hız sorunları yaşadığınızda yardımınıza koşacak bir grafik ekran size sunacaktır. Hiç kullanmadım ama aktif çalışan yerlerde can kurtaran bir araç olabilir, kablo arızalarını, gbic modül sorunlarını yakalamanıza yardımcı olabilir bu monitor. Bu tip durumlarda CLI üzerinden çok daha detaylı raporlar gözlemlenebilmektedir. Mümkün olursa CLI kullanımınıda yazacağım inşallah.
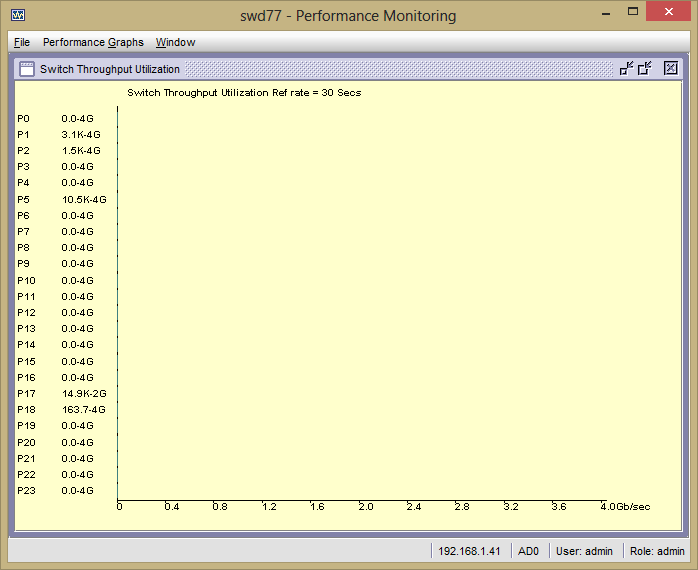
Monitor \ Name Server :
Name Server SAN Switch’e bağlı olan cihazların bağlı olduğu portları, WWN Port Numaralarını, WWN Node Numaralarını ve cihazın adını görebileceğiniz güzel bir tablo sunmaktadır.
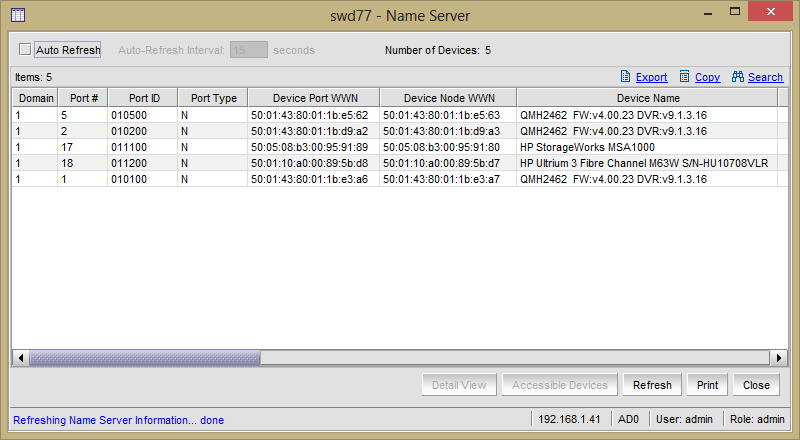
SAN Swicth üzerine bağlantı yaparken kablo şemasını çıkamanızı hangi porta hangi cihazın hangi portundan gelen kabloyu taktığınızı düzgün bir şekilde dökümente etmenizi şiddetle tavsiye ederim. Yoksa bu ekranda cihazlarınızı bulmak doğru portu bulup doğru cihaz ile eşleştirmek kabusa dönüşebilir. 10 dakikalık işi 2-3 saatte yapmak zorunda kalabilirsiniz. Cihazları bağladığınız portların yanında mümkünse WWN Port numaralarınıda not almanız işlerinizi çok ama çok kolaylaştıracaktır, bazı kartların üzerine WWN Numaraların yazılı olduğu etiketleri yapıştırıyor artık üreticiler.
Bu ekrandaki cihaz isminden hangi porta ne tip bir cihaz bağlı az çok tahmin edebilirsiniz ama biraz önce söz ettiğim kablo bağlantı şeması burada konfigurasyon yaparken sizin eliniz ayağınız olacaktır.
SAN Switch üzerinde konfig yaparken WWN numaraları (Network MAC adresinin HBA kartları tarafındaki hali diyebiliriz) kullnacağız. İşimiz burada WWN numaraları ile, burada dikkatinizi çekmiştir Port ve Node WWN şeklinde 2 farklı WWN Numarası vardır, Node ve Port WWN ne demek onu yeri gelmişken açıklamak isterim.
Network kartlarındaki gibi her HBA kartları üzerindeki her bir portunda dünya üzerinde sadece ona özel olan bir WWN Numarası vardır. Bu numaraya WWN Node/Port Number adı verilir. Bazı HBA kartları üzerinde birden fazla fiber port olduğu için hem kartlara hemde üzerindeki portlara farklı WWN Numarası verilmesi uygun görülmüş ve bu şekilde bir dizayn ile ürünler üretilmiştir.
WWN Node Number : HBA Karta özel olan WWN Numarası. HBA Kartın WWN Numarası.
WWN Port Number : HBA Kart üzerindeki Fiber 1 adet Portun WWN Numarasıdır.
Örnek olarak bir sunucu üzerinde 2 portlu 1 adet HBA kart var ve siz bu iki portuda getirip aynı SAN Switch üzerine bağlarsanız, bu SAN Switch üzerinde 1 adet HBA karta ait WWN Node Numarası ve bu kartın altında 2 adet farklı WWN Port Numarası göreceksiniz demektir.
WWN Numaraları 8 oklet ve 16 karakterden oluşur. Bu 8 okletin ilk 3 okleti kartı üreten üreticeye özeldir ve size bu port numarasının hangi üreticinin portu olduğunu bulmanızda yardımcı olur. Sonraki numaralar üreticilerinin kendilerinin vermiş olduğu numaralardır.
Örnek bir kartın WWN Numarası aşağıdaki gibidir, baştaki 3 oklet bu kartın bize NetApp’a ait module ait WWN Numarası olduğunu bize bildirmektedir.
00:A0:98:80:01:1b:e5:63
Bazı üreticilerin WWN Numaraları başlangıcı aşağıdaki gibidir.
00:A0:98 : NetApp
00:60:E8 : Hitachi
00:05:30 : Cisco
00:60:16 : EMC CLARiiON/VNX
00:60:48 : EMC Symmetrix DMX
00:00:C9 : Emulex
00:01:FE : HP EVA Storage
00:50:76 : IBM
Tüm Firmalar : https://en.wikipedia.org/wiki/World_Wide_Name
Buraya kadar SAN Switch üzerindeki tüm ekranlarımızı size tanıtmaya çalıştım, şimdi ise merakla beklediğinizi umduğum Zone nedir nasıl bişidir onu anlatmaya geldi sıra.
Zone tanımlaması yapmak için Zone Admin bölümüne arişmemiz gerekiyor. Bu bölümde bizi karşılayan üç ana ekranımız olacak ayar yaparken kullanacağımız bunlar;
Alias, Zone, Zone Config bölümleridir.
Alias Bölümü:
Bu bölümünde WWN Port numaralarının hangi cihaza ve hangi port ait olduğunu bize kolayca anımsatacak isimlendirme tanımlarını yapacağız. Bir nevi rehber düzenlemesi gibi kullanacağımızı düşünebilirsiniz bu bölümü, 00:A0:98:80:01:1b:e5:63 şeklinde olan WWN Node/Port numaralarının hangi sunucu hangi portuna ait olduğunu daha kolay tanıyabilmek için isimlendirme yapacağız, yani bu WWN Port Numarasını ESXIHOST1_Port1 şeklinde bir isim oluşturup bu isme bağlayacağız ve ilk bakışta bu portun hangi sunucunun hangi portunu refere ettiğini ilk bakışta anlamamızı sağlayacak bu yöntem.
Aliasları tanımlarken hangi WWN numarasını kullanmalıyız?
Ben çalışmalarımda WWN Port Numarasını kullanıyorum ve sizlerede her port için bir alias oluşturmanızı tavsiye ederim. Birden fazla portu olan kartlarda bazen ikinci portu başka amaç için kullanmak gerekebiliyor tanımlamalarda değişiklik yapmak daha kolay olacaktır.
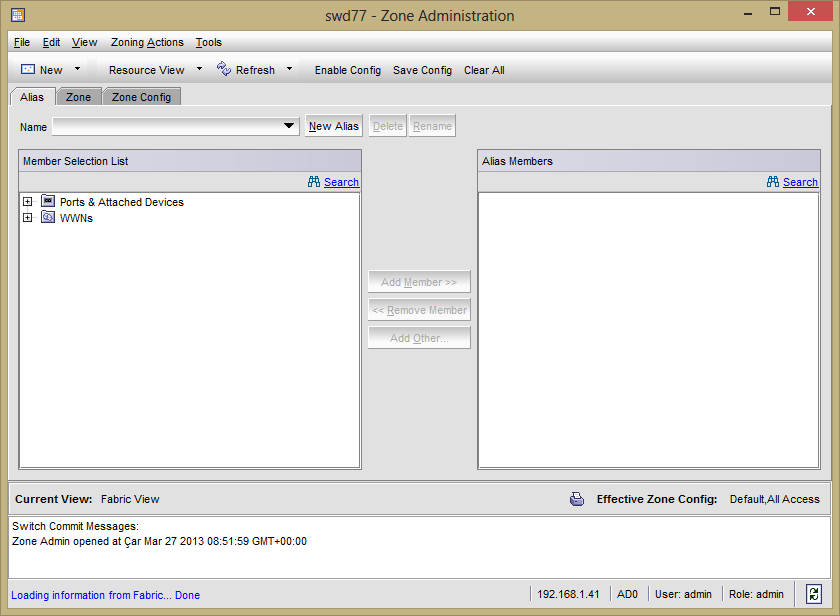
SAN Switch üzerinde Zone işlemleri sırasında kullanacağımız bu konsolun bölümlerini tanıyalım:
1- Ayar yapılabilecek olan tabların seçildiği bölümdür (3 ayar bölümümüz var bunlar; Alias, Zone, Zone Config)
2- İlgili Bölümde üzerinde işlem yapacağımız tanımı seçebileceğimiz yenisini oluşturup silebileceğimiz bölümdür.
3- Çalışmış olduğumuz bölüm içinde tanımlı olan veya default olarak gelen donanımların seçebileceğimiz bölüm.
4- Oluşturmuş olduğumuz veya var olan 2 bölümde adı seçili olan herhangi bir Alias, Zone ve Zone Config’in üyelerini görebileceğimiz veya ekleyebileceğimiz bölümdür.
5- SAN Switch üzerinde yapılan işlemlere ait logların görüntülenceği bölümdür. Vermiş olduğunuz komutların sonuçları bu bölümde loglanmaktadır.
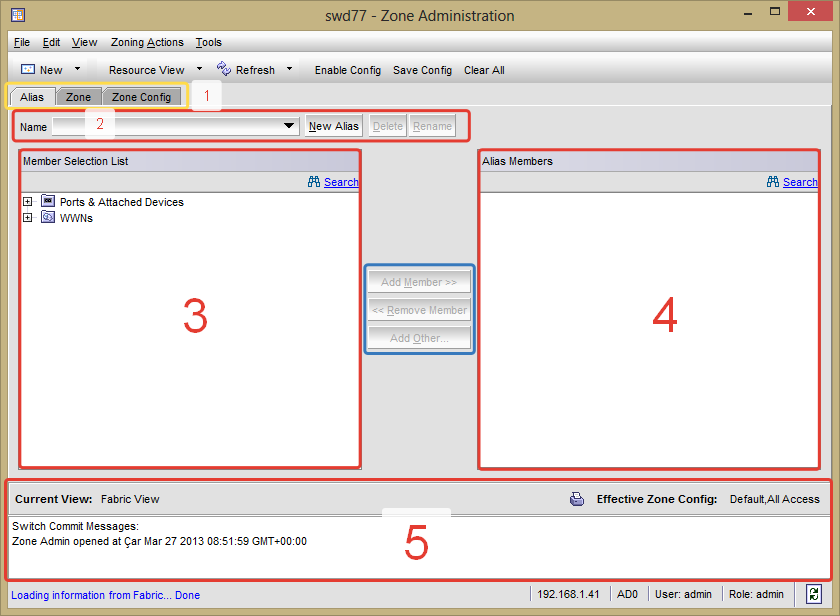
Zone Bölümü :
Bu bölüm aslında en önemli olan bölüm, birbiri ile haberleşmesini istediğimiz cihazları bu bölümde yapacağımız ayarlar sayesinde haberleştirmiş olacağız.
Bu bağlantıları oluşturuken bir önceki Alias bölümünde oluşturduğumuz Alias isimlerini kullanacağız, bu sebeple bu bölüme geçmeden önce Alias bölümündeki tanımlamaların tümünün yapılmış olması çok önemli.
Burada Zone ismi oluşturuken vereceğiniz isim için önerim yine size ilk bakışta bağlantıyı tam olarak anımsatacak bir isim kullanmanız şeklinde olacaktır. Örnek olarak makalemizin başında çizdiğimiz şemadaki Sunucu1 ile Tape cihazını konuşturmak için için ben Tape_Sunucu1 isimli bir Zone adı oluştururum. Bu ismi oluşturduktan sonra Sunucu1 ve Tape’e ait Aliasları bu Zone içine dahil ederek haberleşmelerini sağlayabilirsiniz.
Bu bölümde yapacağınız tüm Zone ayarlarını ayrı ayrı yapmanızı tavsiye ederim. Hiç bir zaman birden fazla sunucuyu aynı Zone içine koyup tek bir Zone tanımlaması yapmayın. Atıyorum 10 adet sunucunun var ve hepsi bir tek storage ile haberleşecek, her bir sunucunuz için farklı bir Zone oluşturup o Zone içine ilgili sunucu ve storage portlarını eklemeniz en uygun Zone lama şekli olacaktır.
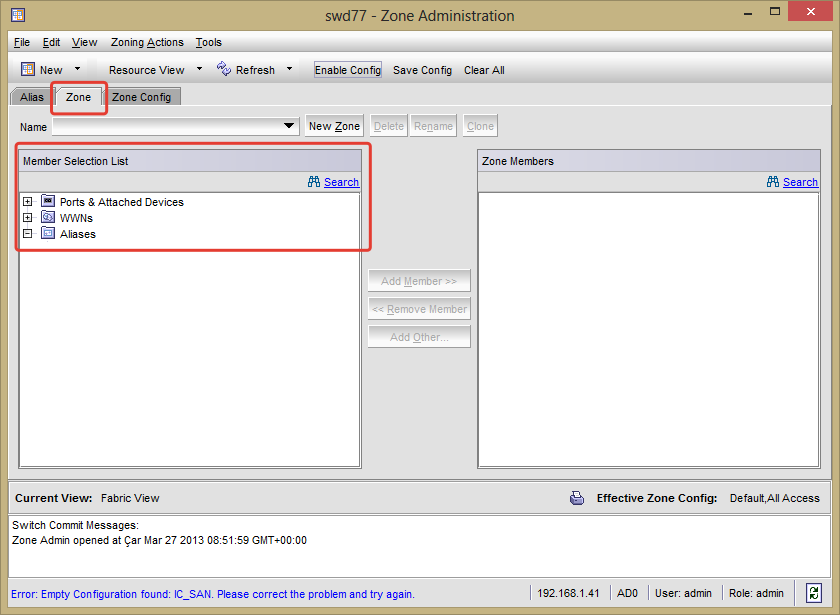
Zone Config Bölümü :
Bu bölüme gelene kadar yapmış olduğumuz tüm Alias ve Zone ayarlarını aktif edebileceğimiz bölümdür. Burada bir veya birden fazla Zone Config oluşturabilir bir önceki Zone bölümünde oluşturduğunuz Zone ları belirleyeceğiniz bir düzene göre bu Zone Configlere üye yapabilirsiniz. Örnek olarak farklı tipteki sunucularınız varsa VMware sunucularını ve Storage’i bir Zone Config içinde HyperV sunucuları ve Storage’i bir Zone Config içinde toplayabilirsiniz.
Ben genelde ben tek bir Zone Config içinde tüm Zone’larımı toplayıp topluca hepsini enable veya disable ediyorum.
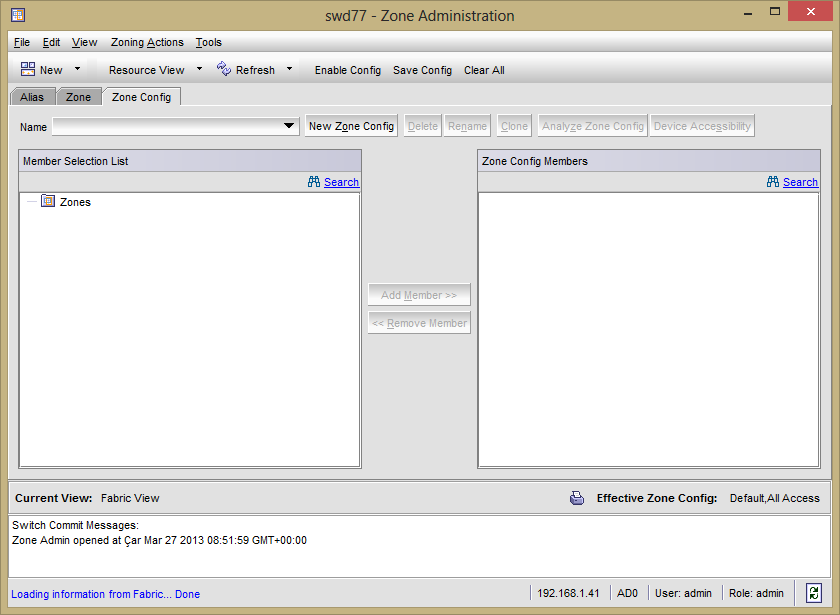
Bu bölümün tanıtımını yaptıktan sonra buradaki çalışmalarımızı başlatalım ve en başa Alias bölümüne dönerek çalışmalarımıza başlayalım.
Alias Tanımlama İşlemleri :
Alias bölümüne erişelim ve New Alias butonu kullanarak WWN Port numarasını isimlendireceğimiz yeni bir Alias tanımlaması yapalım.
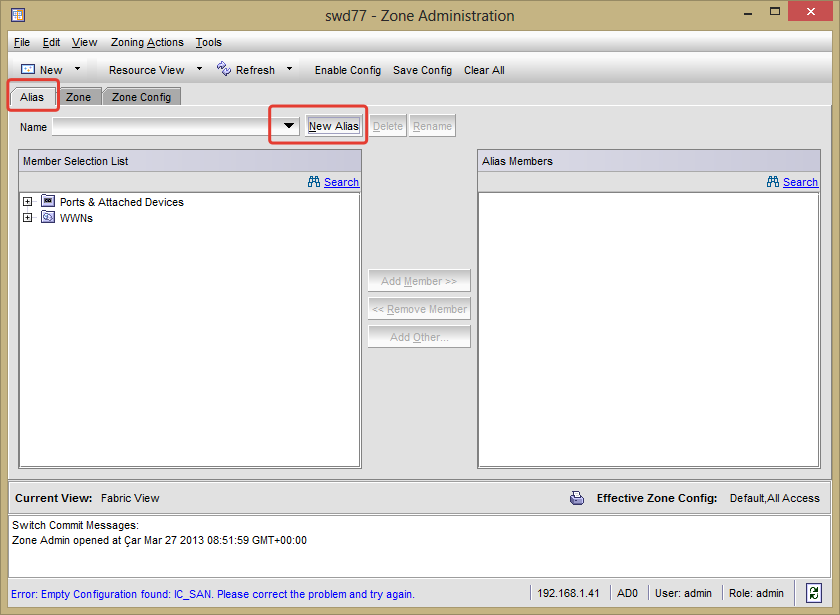
Ben önce yedekleme sunucum için bir Alias oluşturuyorum. SRV_BACKUP adını verdim. Burada isim verirken boşluk kullanamıyorsunuz, isim verirken size sunucu ve portu hemen anımsatacak bir isim vermenizi şiddetle tavsiye ederim. Burada sunucu adı kullanmak ilerde sunucu işletim sistemi, görevi veya bir şekilde adı vs. değiştiğinde sıkıntı olabiliyor neresi olduğunu hatırlamak. Ya bu tip değişiklik durumlarında hemen buradaki isimleride hemen değiştirmelisinizi yada sunucu ve portun hiç değişmeyeceği bir isimlendirme sistemi kullanmanız ilerde sorun çıktığında hızlı çözüm üretebilmeniz için yararlı olacaktır.
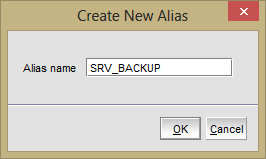
Name kısımında SRV_BACKUP görebilirsiniz, Şimdi WWNs bölümü altında Backup sunucumuzun WWN Port numarasını bulup oluşturduğumuz bu Alias altına ekleyelim.
Ben daha önce Backup sunucum üzerinden WWN Port numarasını not almıştım, aşağıdaki resimdeki gibi bu WWN Port numarasını WWNs altında buluyorum ve Add Member butonu ile sağ taraftaki Alias Members bölümüne aktarıp Alias’ımızın ayarını tamamlayalım.
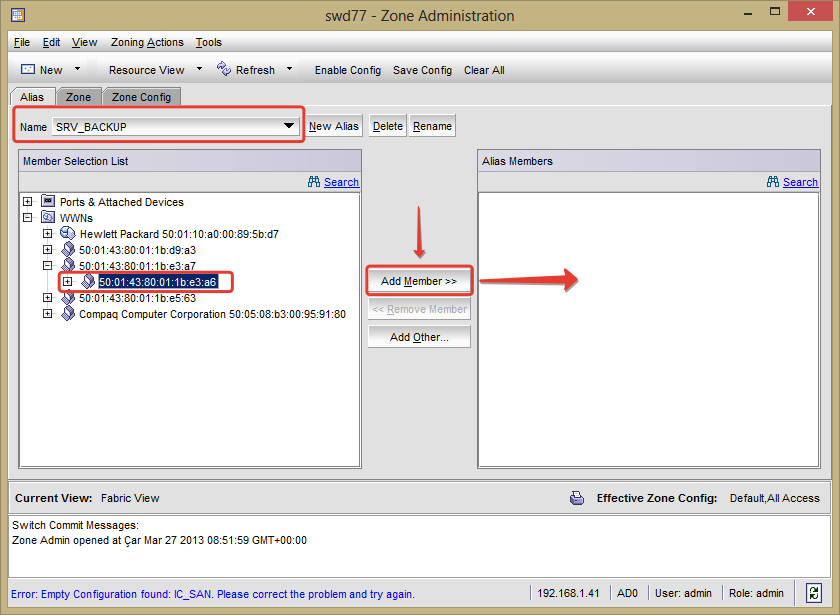
Aşağıdaki resimdeki gibi SRV_BACKUP isimli Aliasıma Member olarak Backup Server’in WWN Port numarasını atamış oldum.
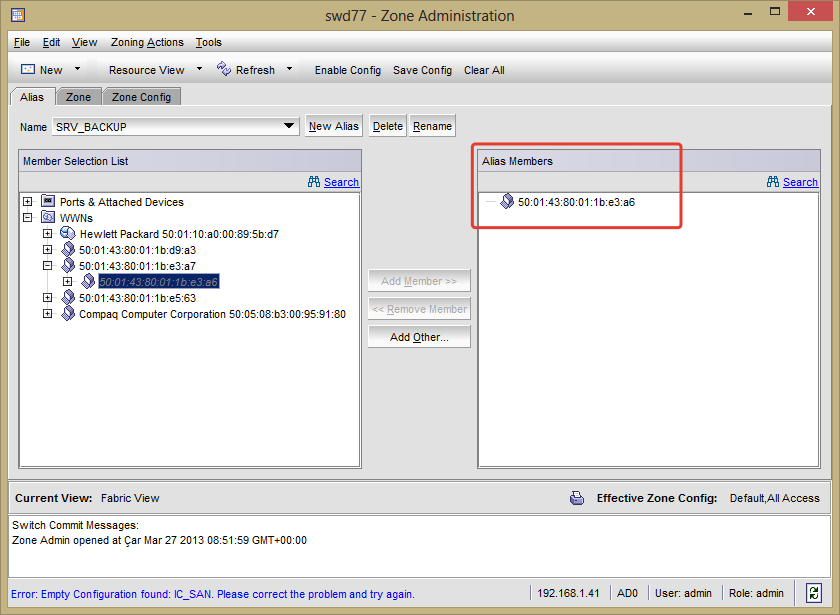
Aynı yöntem ile diğer Sunucu, Storage ve Tape cihazlarımız için Alias ları tanımlayalım ve ilgili donanıma ait olan WWN Port numaralarını Alias isimleri altına atayalım.
Not: Bu atama işlemlerin WWN Port name yerine Switch Port numaraları kullanarak yapılan yerlerde vardır ve bu şekilde de sorunsuz bir şekilde kullanılabilir. Switch üzerinde hangi porta hangi cihazın bağlı olduğu kesin belli ise bu portlar hiç bir şekilde değişmeyecek ise böyle bir yöntem kullanılabilir ama herhangi bir taşınma durumunda kabloların birebir aynı yerlerine takılması gerekmektedir. 0 numaralı porttaki kabloyu 2 numaralı porta takarsanız yapmış olduğunuz Zone’lamalar çalışmayacaktır, fakat WWN Port Numarasına göre yapılan bir Zonlamada kablonun hangi porta olduğu önemli olmayacak Zone düzgün çalışacaktır. Böyle bir risk taşıdığı için WWN Port Numarası kullanılarak yapılan Aliaslama ve Zone’lama en doğru çalışma şekli olacaktır bence.
Zone Ayarlama İşlemleri :
Alias tanımları bittikten sonra Zone bölümüne gelerek tanımlamalarımızı yapabiliriz.
Ben Yedekleme sunucumu MSA Storage ile bağlantı kursun konuşsunlar istiyorum, bunun için New Zoneile butonu ile yeni bir Zone oluşturma adımlarını başlatıyorum.
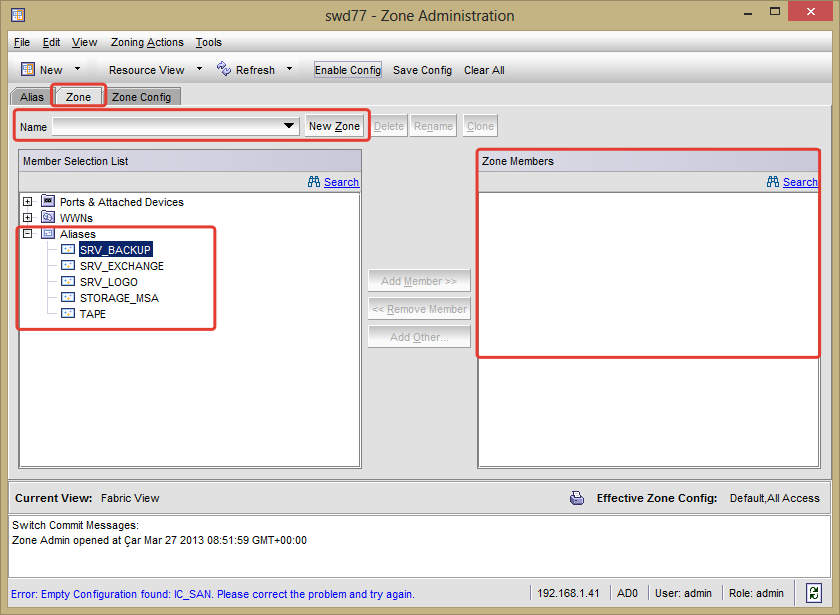
Zone ismi olarak MSA_SRVBACKUP gibi bir isim veriyorum, ilerde buraya baktığımda bu isimden anlayacağımki MSA Storage ile SRVBACKUP (Bakup Sunucum) arasındaki ilişkiyi tanımlıyor bu Zone.
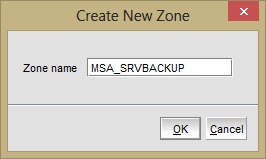
Name kısmında MSA_SRVBACKUP seçili iken sol taraftaki bölümde Aliases altından Backup sunucum ve MSA Storage’ime ait Alias ları seçip Add Member butounu ile sağ tarafa aktarıyorum ve bu Zone’un üyesi olmalarını sağlıyorum.
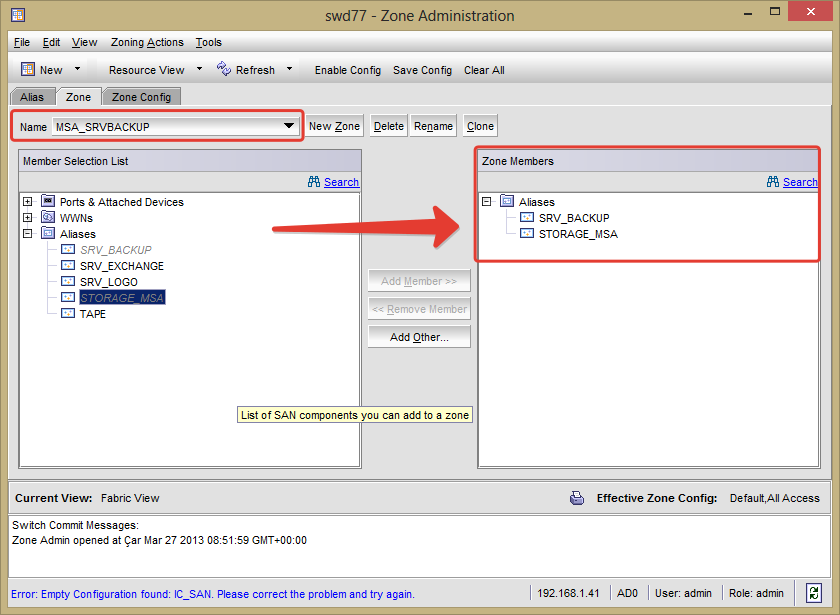
Aynı işlemi birbiri ile konuşmasını istediğim (sunucu – storage, sunucu – tape) gibi donanımlar için tanımladığım Aliaslar içinde yapıyorum hepsini ayrı ayrı.
Buradaki çalıştığım örnek yapımda benim bir adet MSA Storage’im ile 3 farklı sunucu yedekleme sunucusu, exchange server ve logo server konuşacaktı. Ortamda birde fiber portlu Tape ünitem vardı bunuda SAN Switch üzerinde bağladım ve yedekleme sunucum ile burası üzerinden konuşturdum.
Bu bağlantıların her biri için farklı Zone’lar oluşturdum ve Aliasları bu Zone lar altında bileştirdim.
MSA_SRVBACKUP Üyeleri : MSA Storage ve Backup Server
MSA_EXCHANGE Üyeleri : MSA Storage ve Exchange Server
MSA_SRVLOGO Üyeleri : MSA Storage ve Logo Server
TAPE_SRVBACKUP Üyeleri : Tape Ünitesi ve Backup Server
Buradaki konfig’den de anlaşılacağı üzere bir Alias birden fazla Zone üyesi olabilir.
Soru?
Neden birden fazla Zone yapıyoruz tüm sunucuları ve storage’i tek bir Zone içinde konuşturamazmıydık?
Tabiki konuşturabilir ama hem performans hemde güvenlik sebebi ile böyle bir konigurasyonu kesinlikle ama kesinlikle önermiyoruz. Mümkünse sunucuların’da tüm portlarının ayrı ayrı Aliaslar içine alındığı bir tasarım ve konfigurasyon yapmanızı tavsiye ediyoruz.
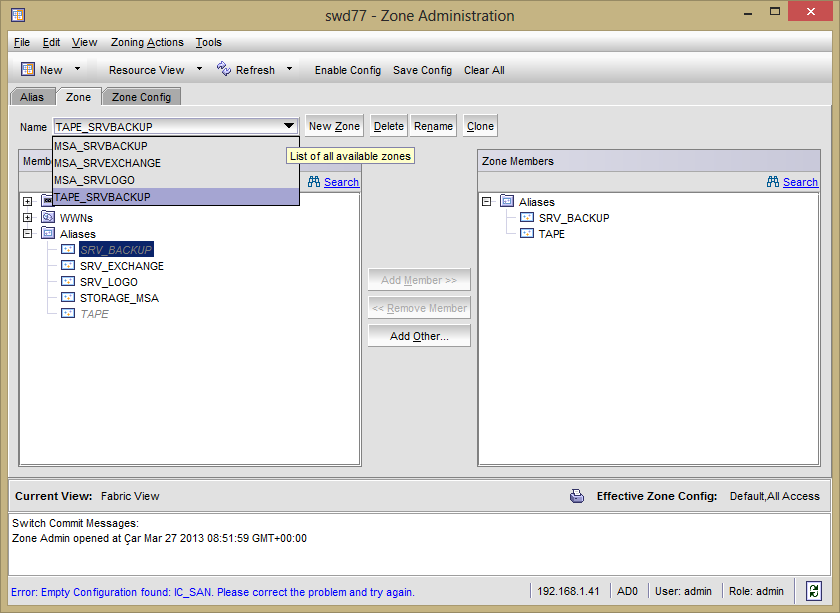
Zone bölümündeki tanımlamalarımız bitti. Şimdi son aşamaya geldik yaptığımız bu tanımlamaların aktif edilmesi adımına.
Zone Config İşlemleri :
Bu bölümde yapacağımız ayar ile bağlantılarımızı aktif edip çalışmasını sağlayacağız. Yeni bir Zone Config oluşturmak için öncelikle Zone Config tabını seçelim ve New Zone Config butonuna tıklarak ilerleyebilirsiniz.
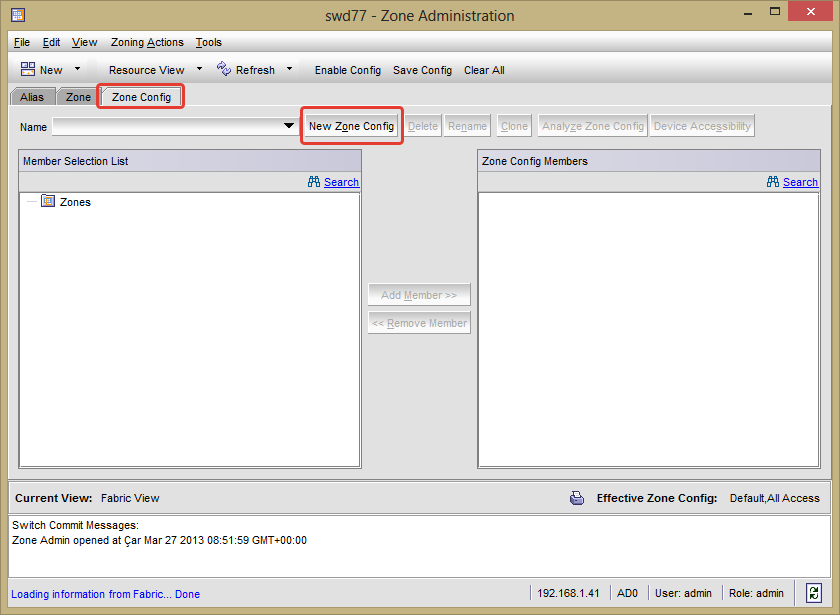
Zone Config dosyamıza bir isim verelim ben kurum içi lokasyonu belirtmek için IC_SAN dedim.
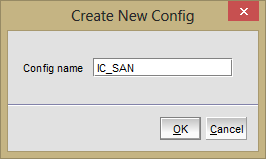
Size oluşturduğunuz bu Zone Zonfig’i enable edip etmeyeceğinizi soracaktır. Zone Config’i enable etmek burada yaptığımız tüm ayarların SAN Switch tarafından uygulanmasını istiyoruz demektir. İlerde SAN Switch ayarlarında bir düzenleme yaptığımızda bu ayarların güncellenmesi için uygulanması için Enable Zone Config butonunu sık sık kullanacağız.
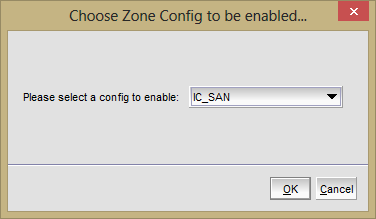
Aşağıdaki resimde Sol bölümde Zones altında daha önce oluşturmuş olduğunuz Zone ları görebilirsiniz. Bunların hepsini seçip ortadaki bölümdeki Add Members butonu ile sağ tarafa aktararak bu Zone Config’in üyesi yapalım.
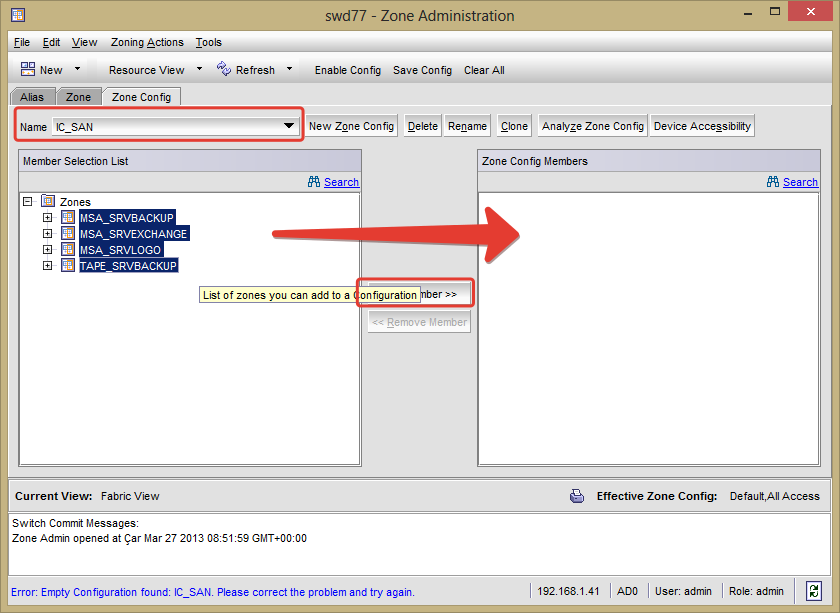
Tüm Zone larımızı IC_SAN isimli Zone Config içine üye yaptık aşağıdaki resimdeki gibi. Şimdi en son aşamaya geldik yaptığımız tüm ayarları önce kayıt edeceğiz sonra Enable ederek ayarların çalışmasını sağlayacağız ve AN Configurasyon işlemlerimizi bitirmiş olacağız.
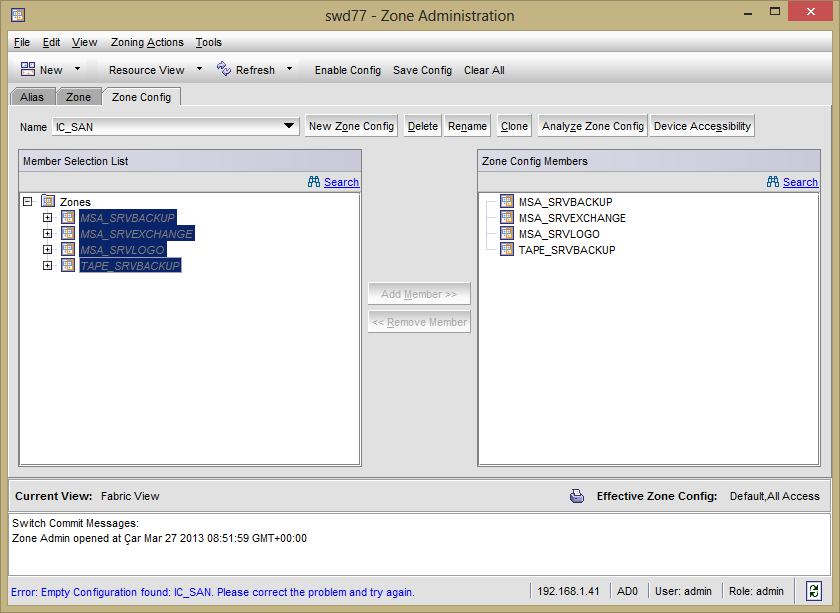
Önce Save Config butonu ile ayarlarımızı kaydedelim ve bize sorulan soruya Yes ile kayıt işlemini onaylayalım.
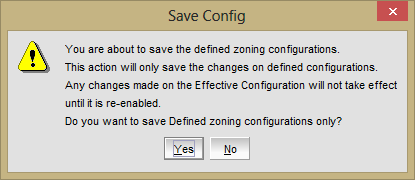
Save Config yaptıktan sonra en attaki Config View ekranı takip edelim işlemin bittiğine dair mesajı aldıktan sonra Enable Config ile yaptığımız ayarların SAN Switch cihazımız üzerinde Enable edilmesini sağlayalım. Yine Config View’den arka tarafta yapılan işlemleri takip edebilirsiniz. Bazen Save Config işlemini tekrar etmeniz gerekebilir. Save Config işlemi en geç 15-20 sn içinde bitecektir.
Aşağıdaki ekranda mesaj kısmında Commit succeeded / Successfully committed the changes to fabric mesajlarını gördüğünüzde işlemleriniz sorunsuz olarak tamamlanmış demektir.
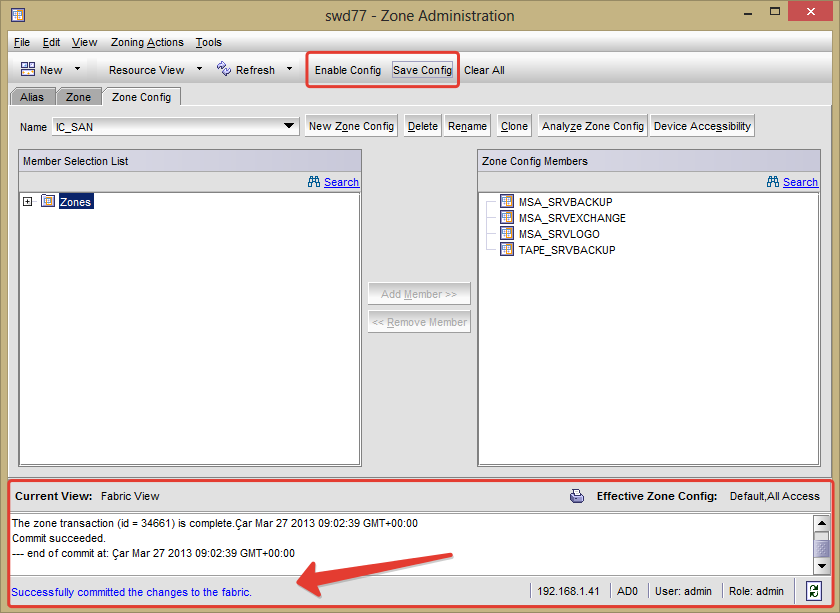
Eğer yapmış olduğumuz tüm ayarlar doğru ise buradaki örneğimizde yedekleme sunucumuz hemen Tape cihazı ile haberleşmeye başlayacaktır ve sunucumuz yeni bir donanım bulacaktır. Device Manager’dan bu işlemleri takip edebilirsiniz.
Storage ile konuşmasını istediğiniz sunucuların WWN Numaraları Storage üzerinde gözükmeye başlayacaktır. Storage cihazları üzerinde ekstra bir işlem yapmanız gerekmektedir. Storage cihazınız üzerinde oluşturduğunuz disk alanlarını ilgili sunucunun WWN numaraları ile storage üzerinde de ilişkilendirirseniz sunucularınız storage üzerindeki disk alanlarını görmeye başlayacaktır.